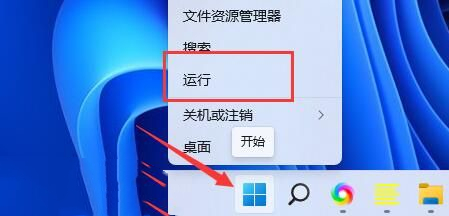WinXP系统怎么更新显卡驱动?显卡驱动升级的操作教程
更新日期:2024-04-10 17:22:31
来源:投稿
WinXP怎么更新显卡驱动?我们在使用WinXP电脑的过程中,要不断更新显卡驱动,这样显卡的性能才会提升,显示效果才会更佳。那么,WinXP系统要怎么更新显卡驱动呢?操作方法不会难,以下小编给大家提供显卡驱动升级教程。
教程需用到的软件:
驱动精灵下载
WinXP系统怎么更新显卡驱动?
方法一:
1、首先鼠标右击(我的电脑),点击(管理)。

2、在计算机管理框里,点击左边框里的(设备管理器),然后在右边框里的最下方选择显示卡,鼠标右击显示卡栏,再点击(更新驱动程序)。

3、在硬件更新向导里, 如图选择安装,在搜索最佳驱动程序项中,点击浏览找到已经下载好的最近版本驱动程序。再点击(下一步)。



4、驱动程序就会自动安装,直到显示完成硬件更新向导框。点击(完成)。到此更新完毕。

方法二:利用驱动精灵软件更新驱动
1、首先打开安装好的驱动精灵程序。

2、在驱动精灵程序界面,程序会自动连网检查本机的所有驱动是否缺少与可用更新。在检测显示出来的可用更新显卡驱动项,点击(升级)。

3、在升级列表里,显卡驱动项点击(下载),等下载完程序后点击(安装)。

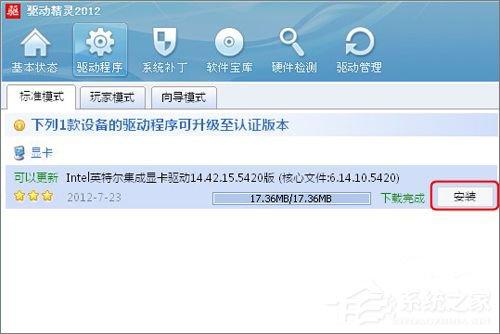
4、这时会弹出安装程序界面,进行相应的安装。最后点击(完成),重启电脑即可更新显卡驱动。


不知道怎么更新显卡驱动的朋友可以按照以上教程操作,上面小编给大家介绍两种更新显卡驱动的方法,其中第一种方法相对繁琐一些,喜欢简单的朋友可以使用第二种方法,借助驱动精灵来更新显卡驱动。使用win7系统的伙伴可以参看如下教程来更新新卡驱动:《windows7系统电脑怎么更新显卡驱动?》
- monterey12.1正式版无法检测更新详情0次
- zui13更新计划详细介绍0次
- 优麒麟u盘安装详细教程0次
- 优麒麟和银河麒麟区别详细介绍0次
- monterey屏幕镜像使用教程0次
- monterey关闭sip教程0次
- 优麒麟操作系统详细评测0次
- monterey支持多设备互动吗详情0次
- 优麒麟中文设置教程0次
- monterey和bigsur区别详细介绍0次
周
月