购买正版Minecraft后如何在电脑中正确安装MOD
更新日期:2024-03-22 21:34:05
来源:转载
手机扫码继续观看

Minecraft又叫我的世界,是一款时下非常热门的沙盒建造游戏。有些用户在购买正版Miencraft后,却不懂得如何在电脑中正确安装MOD。所以,在接下来的内容中,我们要和大家介绍如何进行正版Minecraft正确安装MOD的操作。
推荐:最新ghost系统下载
1、打开文件夹选项,设置显示隐藏的文件;

2、打开C盘,进入用户/User--Adminstrator文件夹,然后打开隐藏文件夹AppData;
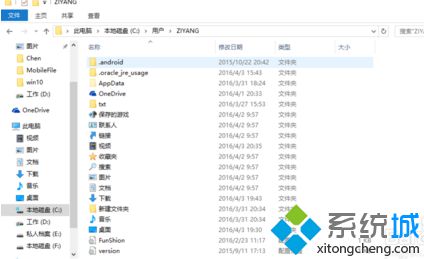
3、打开Roming文件夹,会看到一个.minecraft的文件夹,并删除(建议先备份一下);
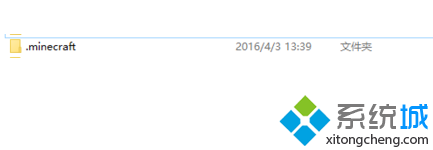
4、打开电脑中的Minecraft,运行一次原版,如果没问题就进行下一步操作;
5、如果无法进入Forge官网,建议从网上寻找国内下载站的forge,注意要对应你的Minecraft版本;
6、打开forge进行安装;
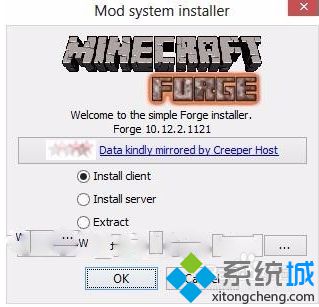
7、如果出现完成的提示,说明forge已经成功安装;

8、返回上述的.minecraft文件夹,会发现多了一个mods文件夹,把想要玩的MOD拷贝进去即可。
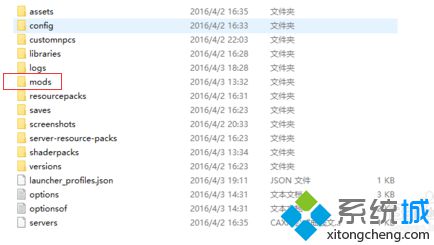
以上就是在购买正版Minecraft后在电脑中正确安装MOD的方法,有需要的朋友可以参考上述方法进行解决。
该文章是否有帮助到您?
常见问题
- monterey12.1正式版无法检测更新详情0次
- zui13更新计划详细介绍0次
- 优麒麟u盘安装详细教程0次
- 优麒麟和银河麒麟区别详细介绍0次
- monterey屏幕镜像使用教程0次
- monterey关闭sip教程0次
- 优麒麟操作系统详细评测0次
- monterey支持多设备互动吗详情0次
- 优麒麟中文设置教程0次
- monterey和bigsur区别详细介绍0次
系统下载排行
周
月
其他人正在下载
更多
安卓下载
更多
手机上观看
![]() 扫码手机上观看
扫码手机上观看
下一个:
U盘重装视频












