电脑打开FTP文件夹出错提示Windows无法访问的解决方法
更新日期:2024-03-23 06:45:16
来源:网友投稿
近来有用户反映在电脑中打开FTP文件夹时出错,提示Windows无法访问此文件夹。对于上述的FTP文件夹打开错误的问题,我们应该如何解决呢?首先我们需要确认打开的FTP是正确的,并有权进行访问,可参考下发的的进行解决。
推荐:win7 64位旗舰版下载
1、可以在浏览器中输入FTP地址并访问;
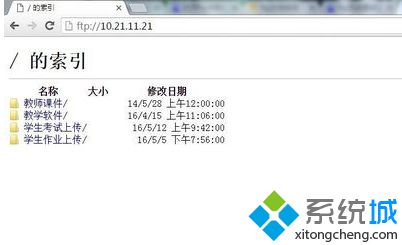
2、检查FTP服务是否已打开:打开控制面板——程序;

3、点击“打开或关闭Windows功能”;
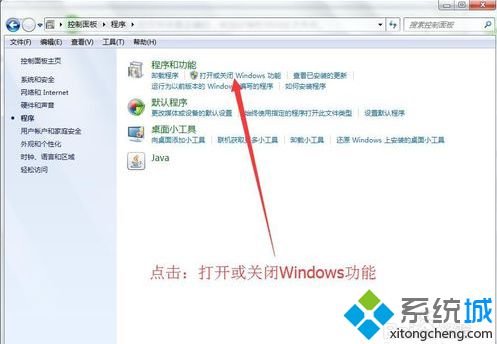
4、找到“Internet信息服务”里的“FTP服务器”,并勾选“FTP服务”和“FTP扩展性”;
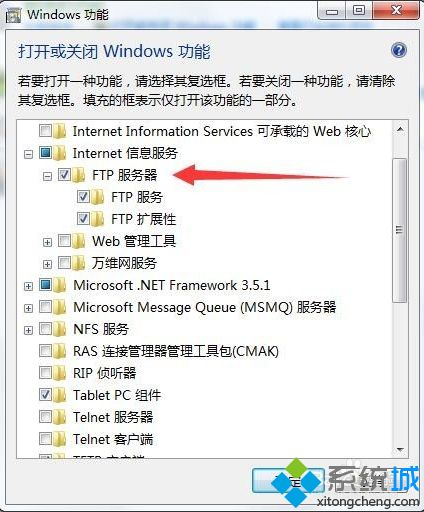
5、找到“TFTP客户端”,并勾选
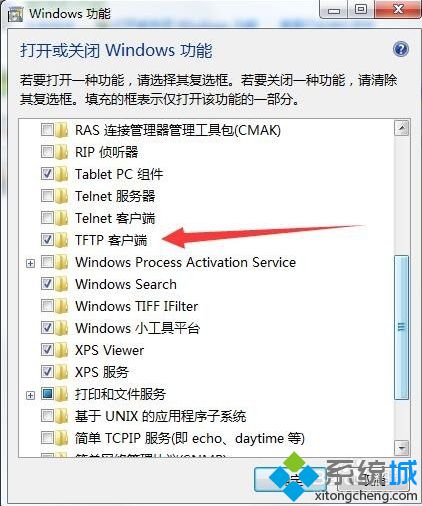
6、更改Internet属性:打开“Internet选项”,在选择“高级”选项卡,取消勾选“使用被动FTP(用于防火墙和DSL调制解调器的兼容)”并点击确定;
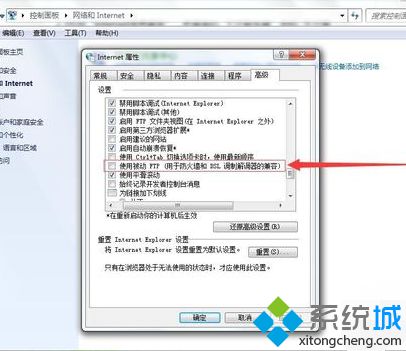
7、检查IE浏览器是否处于“脱机”状态,打开“Internet选项”,选择“连接”选项卡,打开“设置”;
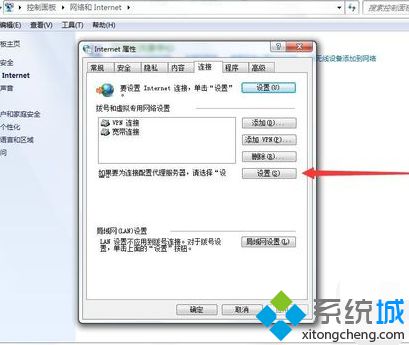
8、勾选“自动检测设置”并点击确定;
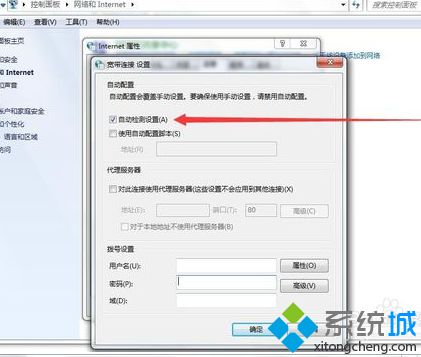
9、点击打开“局域网设置”;
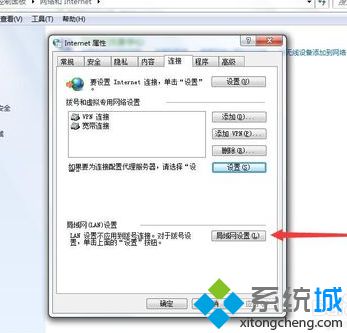
10、勾选其中的“自动检测设置”,并点击确定;
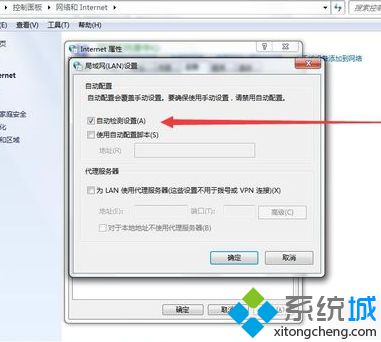
11、在控制面板中进入系统和安全,然后点击Windows防火墙下方的“允许程序通过Windows防火墙”;
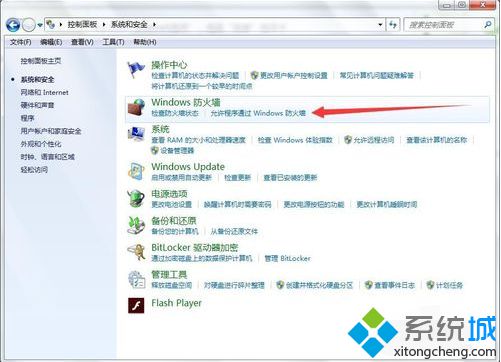
12、在列表中确认“Windows 资源管理器”右侧的两个勾选,如果没有勾选则点击上方的“更改设置”。
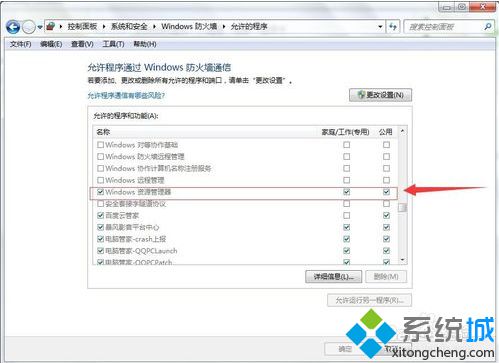
如果遇到电脑打开FTP文件夹出错提示Windows无法访问的问题,可以参考以上方法进行设置,再重新打开FTP看看。
- monterey12.1正式版无法检测更新详情0次
- zui13更新计划详细介绍0次
- 优麒麟u盘安装详细教程0次
- 优麒麟和银河麒麟区别详细介绍0次
- monterey屏幕镜像使用教程0次
- monterey关闭sip教程0次
- 优麒麟操作系统详细评测0次
- monterey支持多设备互动吗详情0次
- 优麒麟中文设置教程0次
- monterey和bigsur区别详细介绍0次
周
月












