电脑中USB转串口如何正确安装对应的驱动程序
更新日期:2024-03-23 06:47:23
来源:转载
手机扫码继续观看

可能会有用户需要在笔记本电脑中通过USB转串口装置来连接使用串行端口的设备,因为现在的笔记本电脑很少具备串行接口。一般购买的USB转串口装置会提供对应的驱动程序,我们需要在电脑中正确安装对应的驱动程序才能使用。下面介绍一下具体的方法。
推荐:笔记本电脑系统下载
1、打开USB转串口安装程序;
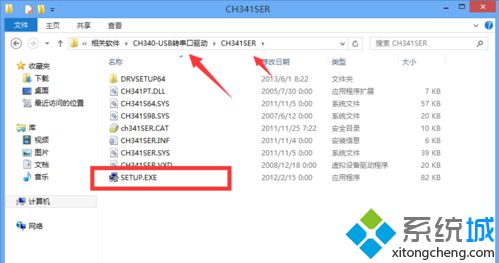
2、根据提示进行安装后会弹出“驱动预安装成功”的提示;
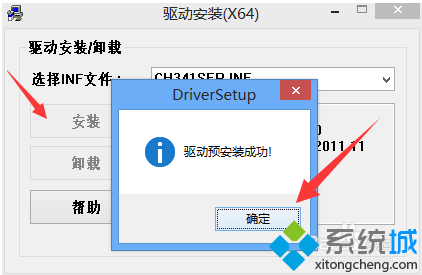
3、如果在打开设备管理器查看端口时发现对应的设备图标还是显示黄色的感叹号,那么应该是驱动与系统出现了不兼容的问题;
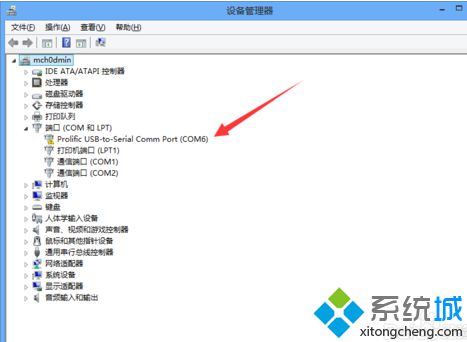
4、如果是这样的情况,可以从网上下载PL2303_Prolific_DriverInstaller_v110.exe,并进行安装;
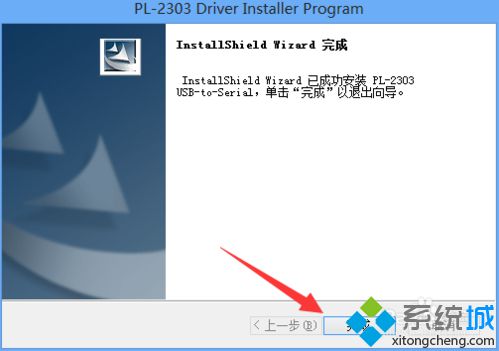
5、安装后,打开设备管理器,可以看到还未正确安装驱动;
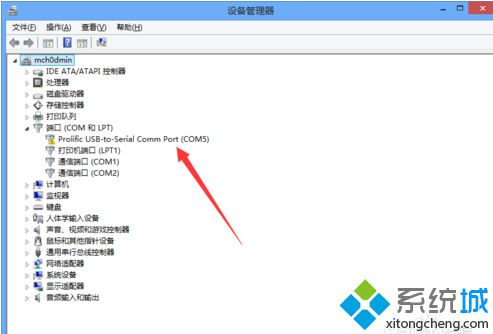
6、右击USB转串口设备图标,选择打开属性;
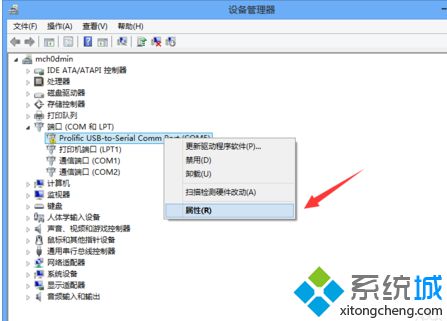
7、切换到“驱动程序”选项卡,点击“更新驱动程序”;
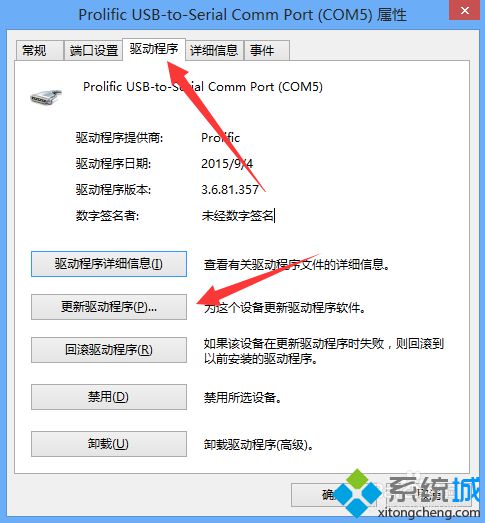
8、打开后选择“浏览计算机以查找驱动程序软件”;
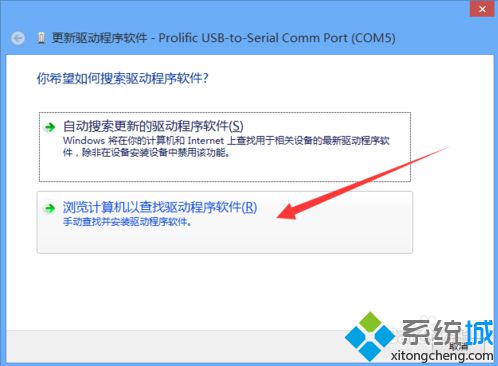
9、点击“从计算机的设备驱动程序列表中选取”;
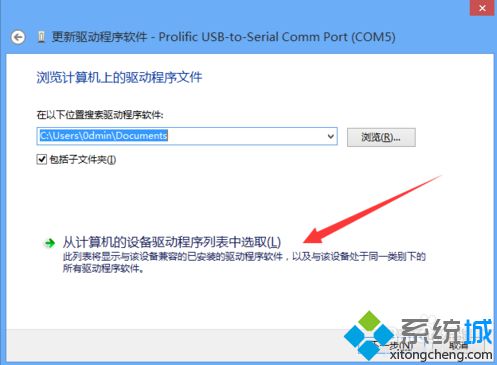
10、在列表中选择正确版本并点击下一步;
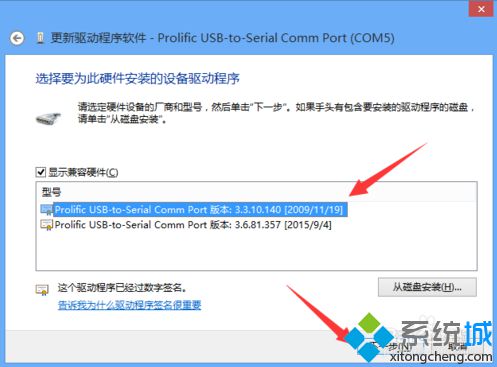
11、然后就会提示驱动安装成功;
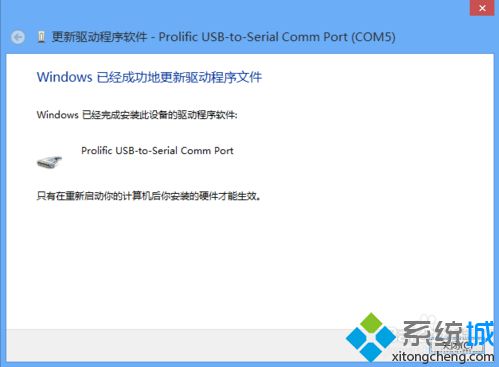
12、返回设备管理器,图标正常显示,表示已正确安装对应的驱动程序。
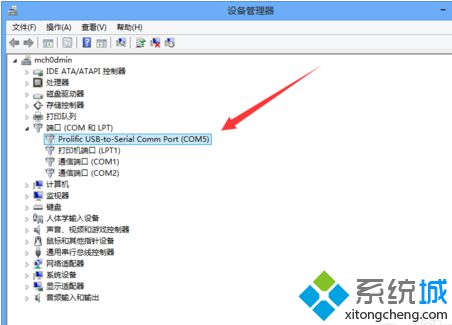
通过上述介绍的方法,就可以在电脑中正确安装USB转串口的驱动程序。
该文章是否有帮助到您?
常见问题
- monterey12.1正式版无法检测更新详情0次
- zui13更新计划详细介绍0次
- 优麒麟u盘安装详细教程0次
- 优麒麟和银河麒麟区别详细介绍0次
- monterey屏幕镜像使用教程0次
- monterey关闭sip教程0次
- 优麒麟操作系统详细评测0次
- monterey支持多设备互动吗详情0次
- 优麒麟中文设置教程0次
- monterey和bigsur区别详细介绍0次
系统下载排行
周
月
其他人正在下载
更多
安卓下载
更多
手机上观看
![]() 扫码手机上观看
扫码手机上观看
下一个:
U盘重装视频












