heic格式电脑怎么查看 heic文件怎么转换成jpg
更新日期:2024-03-23 15:31:56
来源:投稿
heic文件是苹果专属的一种图片存储格式,很多小伙伴发现在windows电脑上不能够直接打开,其实想要在windows电脑上查看heic格式需要将heic文件转换成jpg格式,小编在下文中为大家整理了两种处理方法,大家需要的话赶紧来系统学习一下吧。

heic格式电脑怎么查看?
方法一、
1.在这里小编使用到的是苹果HEIC图片转换器;
2.首先我们需要运行苹果HEIC图片转换器,把需要转换的heic图片传到电脑端,然后添加图片;
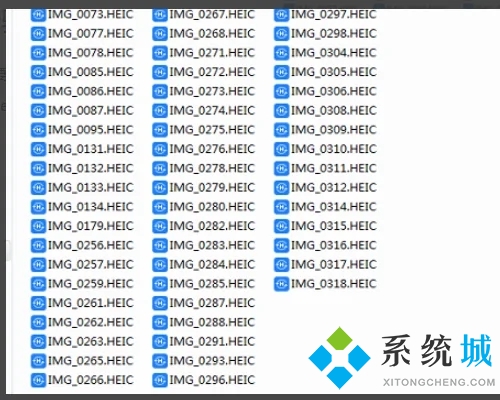
3.到预览页后,可以修改图片的格式为jpg/bmp/png都可以,这三种格式都是电脑可以打开的;格式后面是图片质量参数,上面的箭头是加,下面的是减,这个自己去调;接下来是图片大小的设置了,一般我们不可能调到100%,当然这个也是根据自己需求来的;

4.然后是修改图片的保存位置,保存位置可以根据自己的需要进行设置;
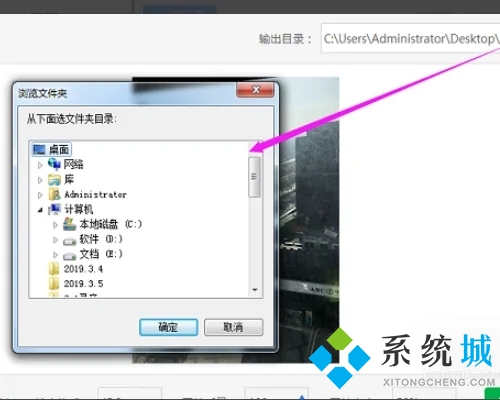
5.最后就是今天的重头戏了,右下角有“开始转换”,点击就开始处理喽!
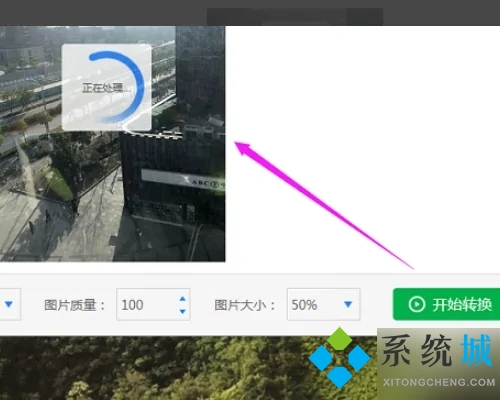
方法二、
1.第二种方法小编用到的是金舟苹果HEIC图片转换器;
2.在电脑上安装好后打开进入软件首页,在这里点击添加文件,将需要转换的HEIC图片上传到软件中;
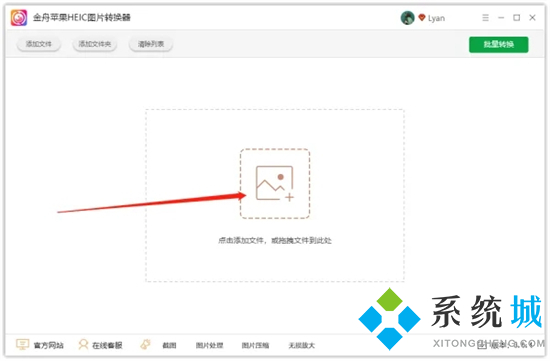
3.HEIC图片都批量上传后,在右侧设置中选择需要转换的格式,有多种格式可以选择,这里就可以选择jpg这种通用格式啦;
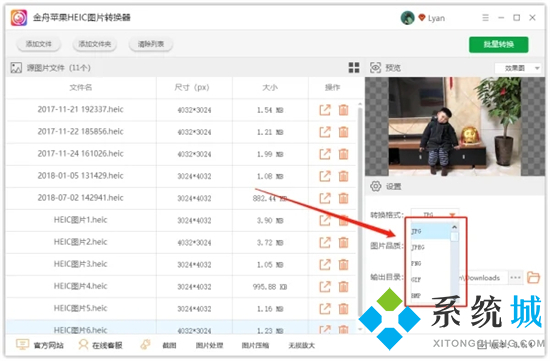
4.其中,还可以自定义设置输出目录,方便查找转换后的文件;
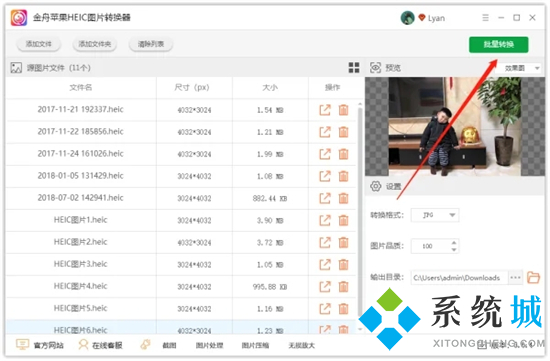
5.最后,点击右上角的“批量转换”开始正式转换;
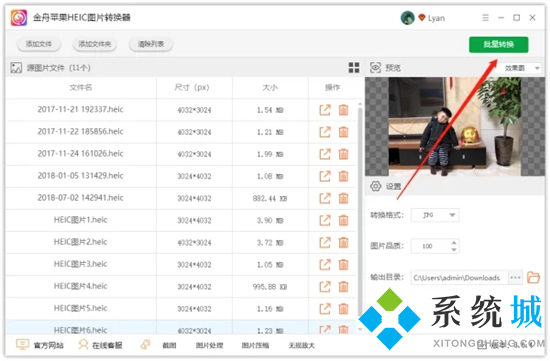
6.转换完成后,在以下窗口点击前往导出文件位置浏览文件;
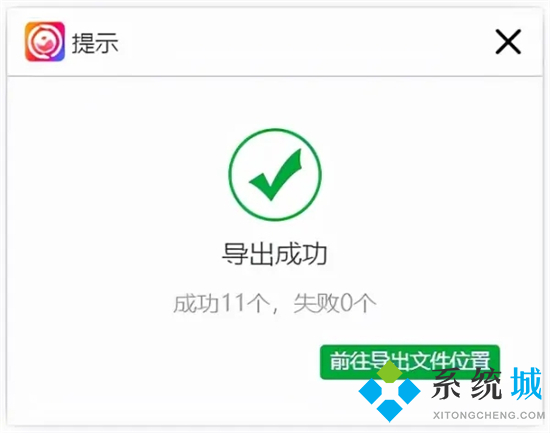
7.图片成功转成jpg格式后,在电脑上就能直接打开查看啦!
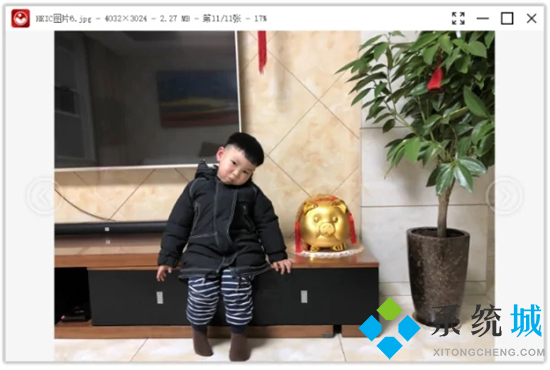
以上就是小编为大家带来的heic格式电脑怎么查看的方法了,希望能帮助到大家。
- monterey12.1正式版无法检测更新详情0次
- zui13更新计划详细介绍0次
- 优麒麟u盘安装详细教程0次
- 优麒麟和银河麒麟区别详细介绍0次
- monterey屏幕镜像使用教程0次
- monterey关闭sip教程0次
- 优麒麟操作系统详细评测0次
- monterey支持多设备互动吗详情0次
- 优麒麟中文设置教程0次
- monterey和bigsur区别详细介绍0次
周
月












