电脑访问局域网共享设备或文件提示无权限访问的解决方法
更新日期:2024-03-23 18:56:52
来源:网友投稿
手机扫码继续观看

在公司或其他场所的局域网中,经常会设置局域网共享设备或文件,这样可以提高工作效率,更便于主机之间的交流。如果电脑访问局域网共享设备或文件提示无权限访问,请与网络管理员联系请求访问权限这样的问题,则不妨尝试通过以下方法来解决。
推荐:电脑最新系统下载
1、打开控制面板——管理工具;

2、点击打开“本地安全策略”;
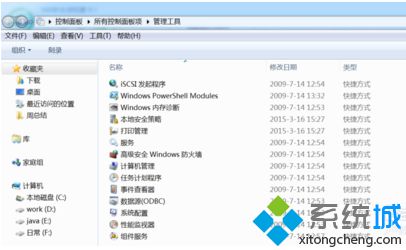
3、进入“用户权限分配”——“创建永久共享对象”;
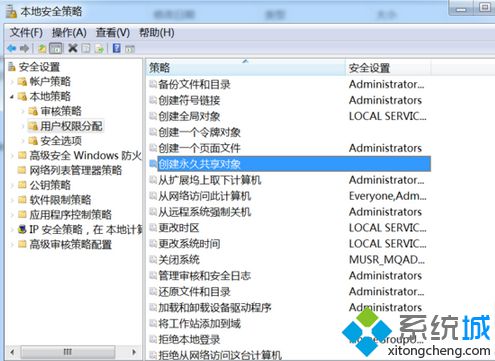
4、点击“添加用户和组”——“高级”;

5、点击“立即查找”,然后添加Guest用户;
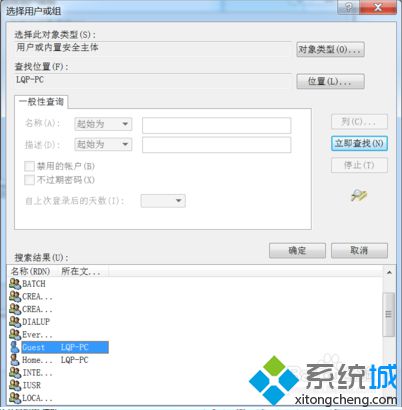
6、返回后点击确定——确定,完成永久共享用户的创建;

7、同样的方法在“用户权限分配”设置“从网路访问此计算机”,添加Guest用户;

按照以上方法进行设置,最后重启电脑,即可完成共享权限设置,解决电脑访问局域网共享设备或文件提示无权限访问的问题。
该文章是否有帮助到您?
常见问题
- monterey12.1正式版无法检测更新详情0次
- zui13更新计划详细介绍0次
- 优麒麟u盘安装详细教程0次
- 优麒麟和银河麒麟区别详细介绍0次
- monterey屏幕镜像使用教程0次
- monterey关闭sip教程0次
- 优麒麟操作系统详细评测0次
- monterey支持多设备互动吗详情0次
- 优麒麟中文设置教程0次
- monterey和bigsur区别详细介绍0次
系统下载排行
周
月
其他人正在下载
更多
安卓下载
更多
手机上观看
![]() 扫码手机上观看
扫码手机上观看
下一个:
U盘重装视频












