局域网内的电脑如何共享系统文件夹|电脑通过局域网共享文件夹的方法
更新日期:2024-03-20 17:01:18
来源:网友投稿
手机扫码继续观看

在同一个局域网内的电脑可以设置文件夹共享,这样大家就可以方便地访问文件夹里的资料。而且还可以设置文件夹的使用权限,比如可以设置为只能访问但是不能修改文件。那么,接下来系统小编详细介绍一下电脑通过局域网共享文件夹的方法。
具体方法如下:
1、新建一个文件夹命名为gx;

2、右击该文件夹,打开属性,切换到共享选项卡,点击共享按钮;
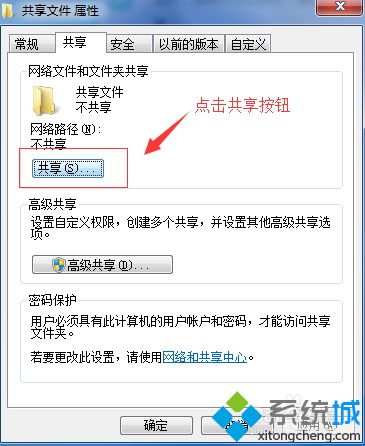
3、添加访问本机的共享帐号,如果还没有可在下拉中选择创建新用户,记住用户名和密码;
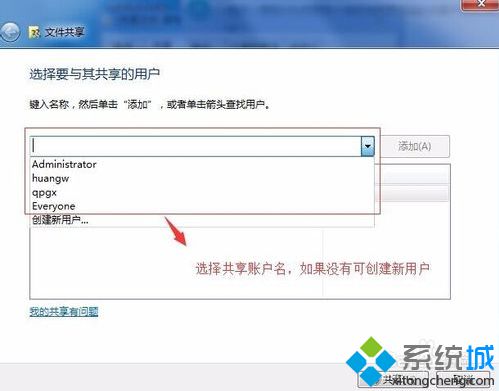
4、设置共享帐号的权限,可设置读取(只能访问不能修改)读写(可以访问并且有修改权限),或者删除该账户的访问权限;
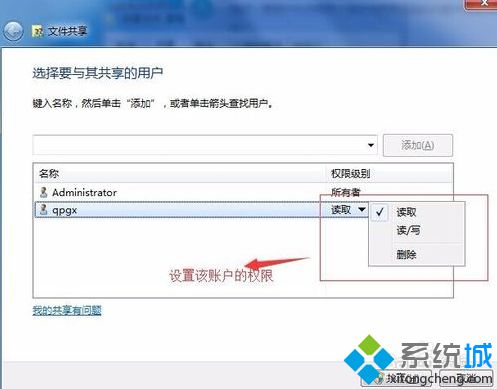
5、在该局域网内的其他电脑上,打开运行,输入共享文件夹的电脑的地址(如,\\192.168.20.40,如果不知道可以通过ipconfig查看);
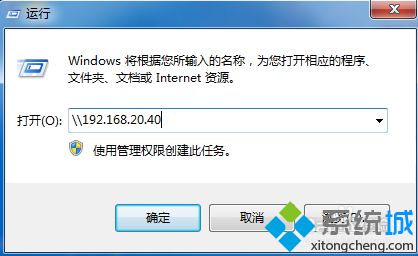
6、输入刚才添加的账号和密码,就可以查看该共享的文件夹了;
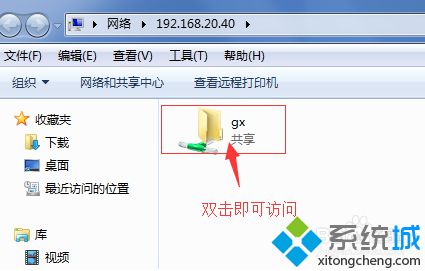
7、还可以选择将该文件夹发送到桌面快捷方式,下次只需要双击桌面快捷方式就可以快速打开共享文件夹。
通过上述的方法就可以轻松实现在局域网内共享电脑文件夹。
该文章是否有帮助到您?
常见问题
- monterey12.1正式版无法检测更新详情0次
- zui13更新计划详细介绍0次
- 优麒麟u盘安装详细教程0次
- 优麒麟和银河麒麟区别详细介绍0次
- monterey屏幕镜像使用教程0次
- monterey关闭sip教程0次
- 优麒麟操作系统详细评测0次
- monterey支持多设备互动吗详情0次
- 优麒麟中文设置教程0次
- monterey和bigsur区别详细介绍0次
系统下载排行
周
月
其他人正在下载
更多
安卓下载
更多
手机上观看
![]() 扫码手机上观看
扫码手机上观看
下一个:
U盘重装视频












