电脑开始菜单中的下载文件夹显示异常无法修改怎么解决
更新日期:2024-03-20 21:04:14
来源:网友投稿
手机扫码继续观看

在win7版本的系统中可以自定义开始菜单,在开始菜单中添加项目或链接,让我们可以快速点击跳转到目的文件夹中。有用户反映其中有一个名为“下载”的文件夹显示异常,在开始菜单中显示的是英文“Downloads”,但是在重命名时又会显示正常的中文“下载”,对于该问题我们应该如何解决呢?
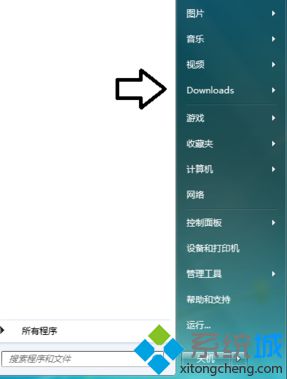
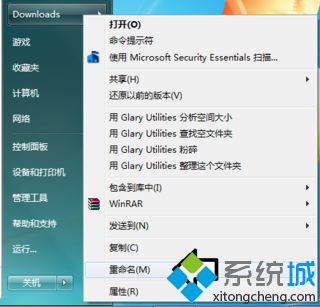
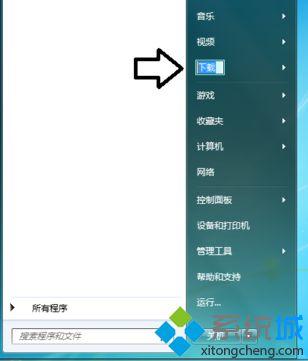
1、右击开始菜单,选择属性;
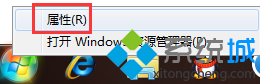
2、点击“自定义”按钮;

3、往下翻,可以看到“下载”的选项为:显示为菜单,点击选择:不显示此项目,再点击确定;
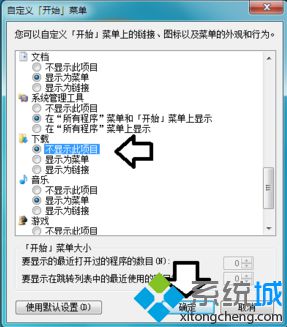
4、重新打开自定义开始菜单,重新选择“下载”为“显示为菜单”,再点击确定;
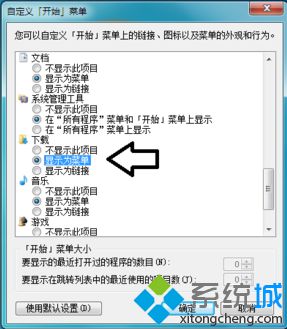
5、此时再返回开始菜单,可以看到下载文件夹已经恢复正常了。
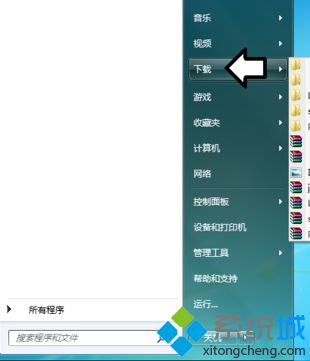
当电脑中的下载文件夹在开始菜单中文件名显示异常时,就可以通过以上方法恢复正常。
该文章是否有帮助到您?
常见问题
- monterey12.1正式版无法检测更新详情0次
- zui13更新计划详细介绍0次
- 优麒麟u盘安装详细教程0次
- 优麒麟和银河麒麟区别详细介绍0次
- monterey屏幕镜像使用教程0次
- monterey关闭sip教程0次
- 优麒麟操作系统详细评测0次
- monterey支持多设备互动吗详情0次
- 优麒麟中文设置教程0次
- monterey和bigsur区别详细介绍0次
系统下载排行
周
月
其他人正在下载
更多
安卓下载
更多
手机上观看
![]() 扫码手机上观看
扫码手机上观看
下一个:
U盘重装视频












