电脑中如何在右键菜单中添加命令提示符|电脑添加cmd到右键菜单中的方法
更新日期:2024-03-21 00:28:32
来源:投稿
手机扫码继续观看

在电脑系统中,我们会经常使用到命令提示符,而且可以用多种方式打开命令提示符。如果可以在右键菜单中添加命令提示符项目,那么是不是更方便地打开呢?所以,接下来系统小编要介绍的是添加命令提示符到右键菜单中的方法。

1、按Win+R键打开运行,输入regedit回车;
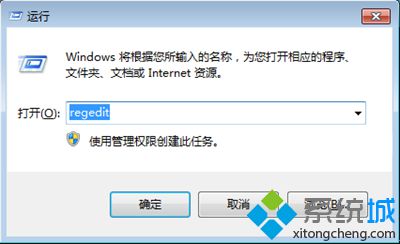
2、在注册表中依次展开:HKEY_CLASSES_ROOT\Folder\shell,并在shell项下,新建一个名为“命令提示符”的项;

3、再在命令提示符这个项下新建名为Command的项;
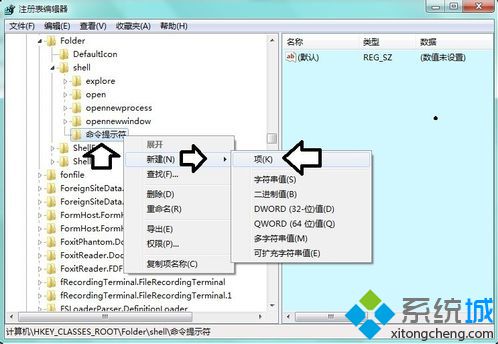
4、点击Command,双击右侧的默认,在数值数据中输入c:\windows\system32\cmd.exe cd "%1" ,然后点击确定;

5、退出注册表编辑器后可以看到右键菜单中新增加了命令提示符项目。

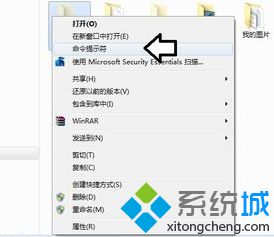
如果想要在电脑中的右键菜单添加命令提示符,可以按照上述的方法来设置,更方便地打开命令提示符。
该文章是否有帮助到您?
常见问题
- monterey12.1正式版无法检测更新详情0次
- zui13更新计划详细介绍0次
- 优麒麟u盘安装详细教程0次
- 优麒麟和银河麒麟区别详细介绍0次
- monterey屏幕镜像使用教程0次
- monterey关闭sip教程0次
- 优麒麟操作系统详细评测0次
- monterey支持多设备互动吗详情0次
- 优麒麟中文设置教程0次
- monterey和bigsur区别详细介绍0次
系统下载排行
周
月
其他人正在下载
更多
安卓下载
更多
手机上观看
![]() 扫码手机上观看
扫码手机上观看
下一个:
U盘重装视频












