ppt图片怎么裁剪成自己想要的形状 ppt图片怎么裁剪
更新日期:2024-03-21 03:33:31
来源:转载
在PPT中,我们可以将图片进行任意裁剪,剪成我们需要的各种形状,并且方法十分的简单,我们只需要在图片格式的子工具栏中打开裁剪工具,就能看到“裁剪为形状”选项,不知道ppt图片怎么裁剪成自己想要的形状的朋友来跟小编看看下面的具体方法哦。

工具/原料
系统版本:windows10系统
品牌型号:拯救者Y9000P
ppt图片怎么裁剪成自己想要的形状
1、首先打开PPT,在PPT中创建一张幻灯片;
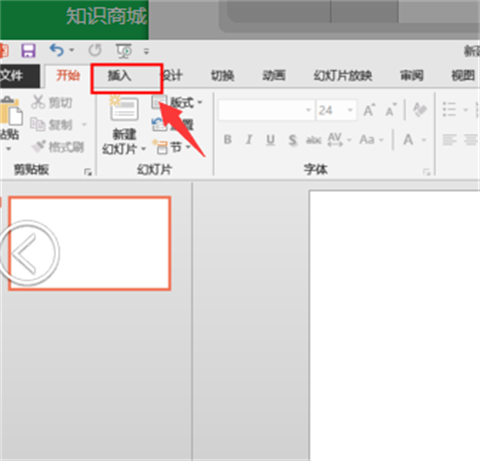
2、然后点击插入栏,找到需要的图片并插入到第一张幻灯片;
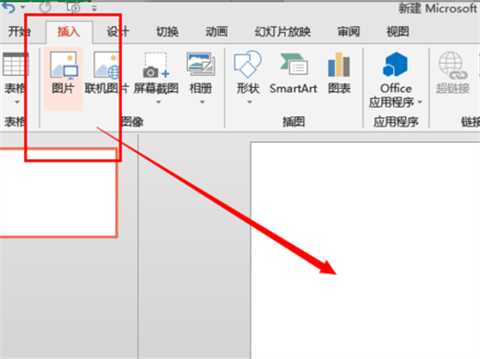
3、在插入图片后,单击图片就会出现一个剪裁的按钮并点击;
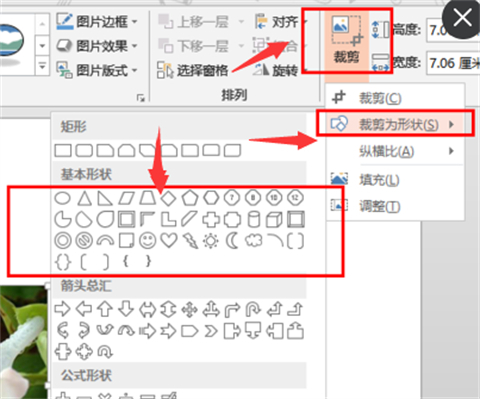
4、点击下拉,选择“剪裁为形状”,就可以在这些形状中,将目标图片剪裁为自己想要的形状;
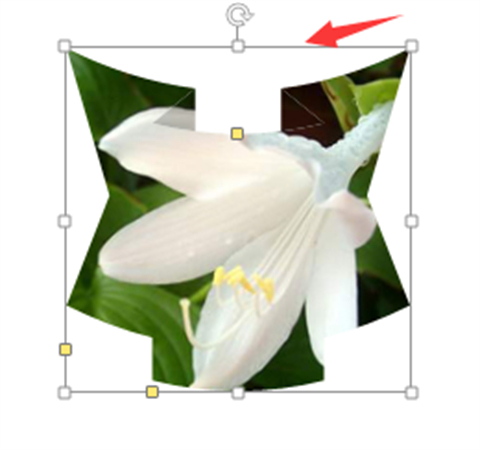
5、在图片剪裁完后,点击图片的位置并用鼠标来调整图片大小就可以达到心目中的理想效果了。
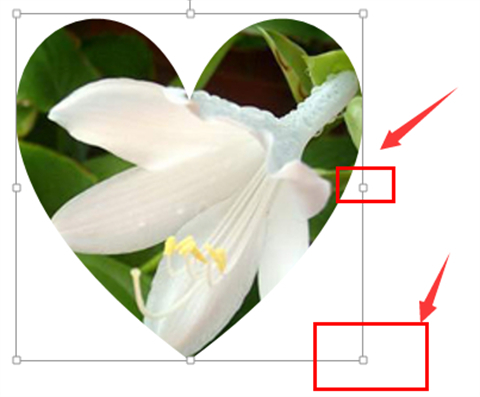
总结:
1、首先打开PPT,在PPT中创建一张幻灯片;
2、然后点击插入栏,找到需要的图片并插入到第一张幻灯片;
3、在插入图片后,单击图片就会出现一个剪裁的按钮并点击;
4、点击下拉,选择“剪裁为形状”,就可以在这些形状中,将目标图片剪裁为自己想要的形状;
5、在图片剪裁完后,点击图片的位置并用鼠标来调整图片大小就可以达到心目中的理想效果了。
以上的全部内容就是系统给大家提供的ppt图片怎么裁剪成自己想要的形状的具体操作方法介绍啦~希望对大家有帮助,还有更多相关内容敬请关注本站,系统感谢您的阅读!
- monterey12.1正式版无法检测更新详情0次
- zui13更新计划详细介绍0次
- 优麒麟u盘安装详细教程0次
- 优麒麟和银河麒麟区别详细介绍0次
- monterey屏幕镜像使用教程0次
- monterey关闭sip教程0次
- 优麒麟操作系统详细评测0次
- monterey支持多设备互动吗详情0次
- 优麒麟中文设置教程0次
- monterey和bigsur区别详细介绍0次
周
月












