表格斜线一分为二怎么弄 excel表格如何使用斜线一分为二
更新日期:2024-03-21 03:36:56
来源:投稿
手机扫码继续观看

当我们使用表单时,我们经常在执行表单时操作单元格,您希望将单元格划分为两个,表头的位置有时需要将表格以斜线的方式分隔一下。那么表格斜线一分为二怎么弄呢?下面我们以教程的形式给大家详细的介绍下excel如何使用斜线一分为二的,快来看看吧。

工具/原料
系统版本:windows10系统
品牌型号:机械革命S3 Pro
表格斜线一分为二怎么弄
1、首先选中需要设置的单元格。
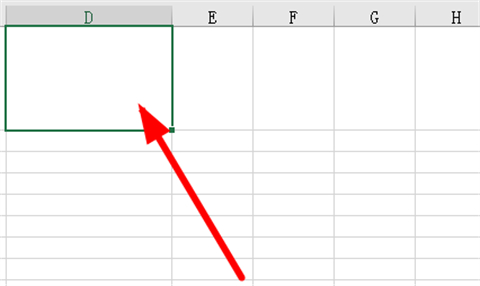
2、右击空白的单元格,在弹出菜单中点击“设置单元格格式”。
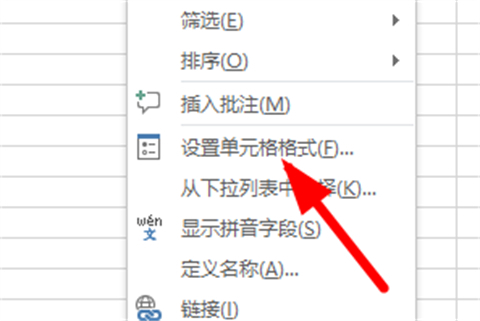
3、再选择上方的“边框”。

4、此时就可以看到一分为二斜线。
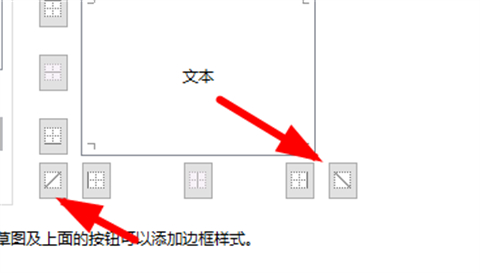
5、选择需要的斜线。

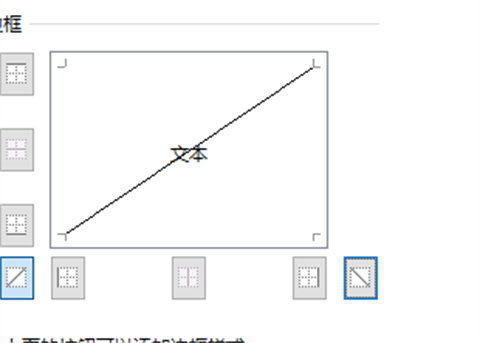
6、然后点击“确定”。

7、最后就能够达到一分为二的效果了。
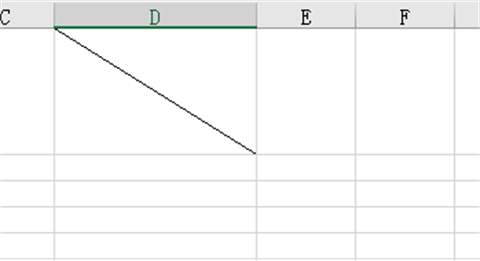
总结:
1、首先选中需要设置的单元格。
2、右击空白的单元格,在弹出菜单中点击“设置单元格格式”。
3、再选择上方的“边框”。
4、此时就可以看到一分为二斜线。
5、选择需要的斜线。
6、然后点击“确定”。
7、最后就能够达到一分为二的效果了。
以上的全部内容就是系统为大家提供的表格斜线一分为二怎么弄的具体操作方法介绍啦~希望对大家有帮助~系统感谢您的阅读!
该文章是否有帮助到您?
常见问题
- monterey12.1正式版无法检测更新详情0次
- zui13更新计划详细介绍0次
- 优麒麟u盘安装详细教程0次
- 优麒麟和银河麒麟区别详细介绍0次
- monterey屏幕镜像使用教程0次
- monterey关闭sip教程0次
- 优麒麟操作系统详细评测0次
- monterey支持多设备互动吗详情0次
- 优麒麟中文设置教程0次
- monterey和bigsur区别详细介绍0次
系统下载排行
周
月
其他人正在下载
更多
安卓下载
更多
手机上观看
![]() 扫码手机上观看
扫码手机上观看
下一个:
U盘重装视频












