电脑如何在右键菜单中添加以管理员身份运行的选项
更新日期:2024-03-21 07:05:15
来源:网友投稿
在电脑中很多程序需要获取管理员权限才可以运行,我们可以通过右击选择“以管理员身份运行”来实现。任意右击一个文件或程序,并不是每一个右键菜单都有“以管理员身份运行”的选项。所以,接下来系统小编要教大家在右键菜单中添加这个选项的方法。
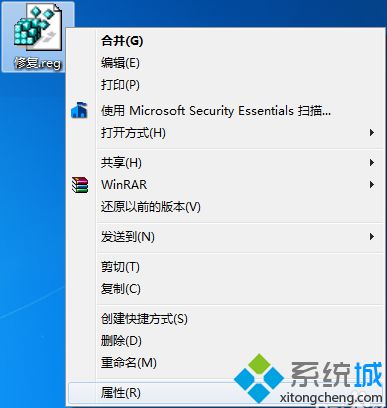
1、右击桌面空白处,选择新建文本文档;

2、复制以下命令,粘贴到该文档中;
Windows Registry Editor Version 5.00
[HKEY_CLASSES_ROOT\*\shell\runas]@="管理员取得所有权""NoWorkingDirectory"=""
[HKEY_CLASSES_ROOT\*\shell\runas\command]@="cmd.exe /c takeown /f \"%1\" && icacls \"%1\" /grant administrators:F""IsolatedCommand"="cmd.exe /c takeown /f \"%1\" && icacls \"%1\" /grant administrators:F"
[HKEY_CLASSES_ROOT\exefile\shell\runas2]@="管理员取得所有权""NoWorkingDirectory"=""
[HKEY_CLASSES_ROOT\exefile\shell\runas2\command]@="cmd.exe /c takeown /f \"%1\" && icacls \"%1\" /grant administrators:F""IsolatedCommand"="cmd.exe /c takeown /f \"%1\" && icacls \"%1\" /grant administrators:F"
[HKEY_CLASSES_ROOT\Directory\shell\runas]@="管理员取得所有权""NoWorkingDirectory"=""
[HKEY_CLASSES_ROOT\Directory\shell\runas\command]@="cmd.exe /c takeown /f \"%1\" /r /d y && icacls \"%1\" /grant administrators:F /t""IsolatedCommand"="cmd.exe /c takeown /f \"%1\" /r /d y && icacls \"%1\" /grant administrators:F /t"
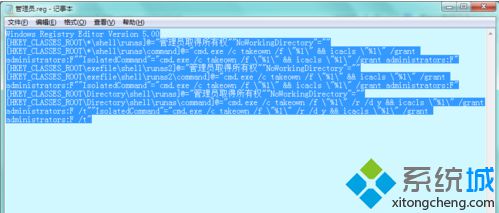
3、点击文件——另存为;
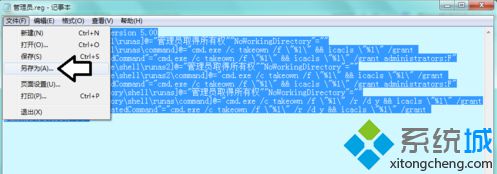
4、将其保存为reg文件;

5、双击该reg文件,在弹出的对话框中点击是;
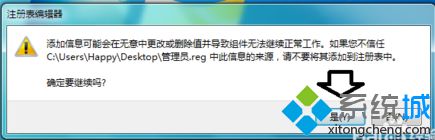
6、提示成功添加到注册表,点击确定;
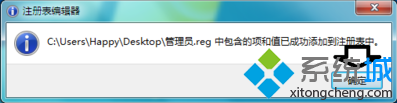
7、右击文件,此时就可以看到有“以管理员身份运行”的选项了。
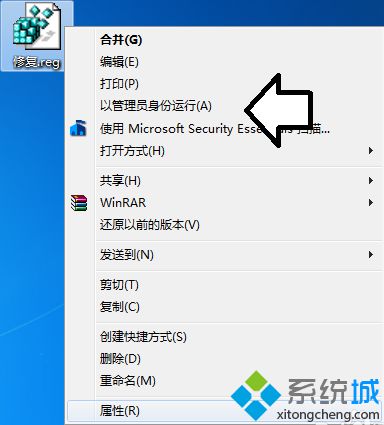
完成上述操作步骤后,就可在电脑中添加“以管理员身份运行”的选项到右键菜单中了。
- monterey12.1正式版无法检测更新详情0次
- zui13更新计划详细介绍0次
- 优麒麟u盘安装详细教程0次
- 优麒麟和银河麒麟区别详细介绍0次
- monterey屏幕镜像使用教程0次
- monterey关闭sip教程0次
- 优麒麟操作系统详细评测0次
- monterey支持多设备互动吗详情0次
- 优麒麟中文设置教程0次
- monterey和bigsur区别详细介绍0次
周
月












