钉钉直播怎么开摄像头 钉钉上直播的摄像头怎么打开
更新日期:2024-03-21 10:02:07
来源:投稿
钉钉目前是很多小伙伴在家进行学习的主要直播软件,也有一些办公族会用到钉钉开视频会议的,很多小伙伴比较关心的钉钉直播怎么开摄像头,钉钉在线课堂学生怎么打开摄像头,下面小编就给大家带来了钉钉上直播摄像头怎么打开的方法,包括了电脑端以及手机端的,赶紧来看看吧。

钉钉直播怎么开摄像头
pc端:
情况一:课堂直播开摄像头
1、点击群聊
进入到电脑钉钉主页面,选择一个群聊点击进入。
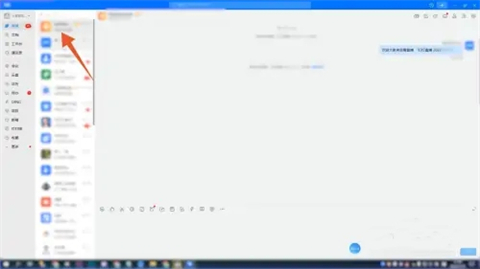
2、点击在线课堂图标
切换至聊天对话框界面之后,找到在线课堂图标并点击。
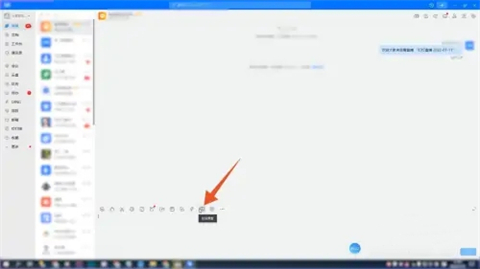
3、选择立即使用
进入到在线课堂界面后,选择开课的班,右下方点击立即使用。
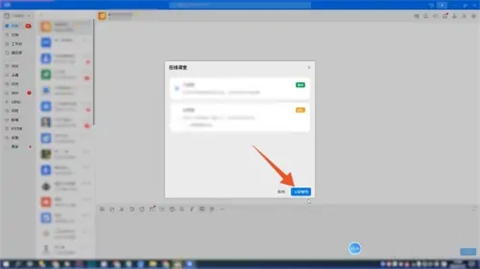
4、选择创建直播
接着在新的页面,下方中间位置点击创建直播进入。
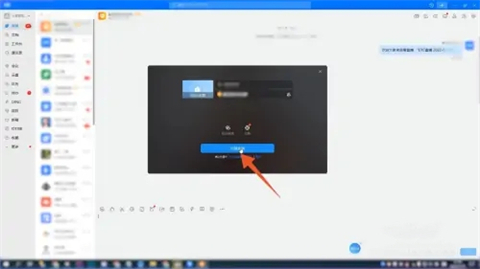
5、点击开启摄像头并开启
进入到直播页面后,左上方位置找到摄像头开启即可。
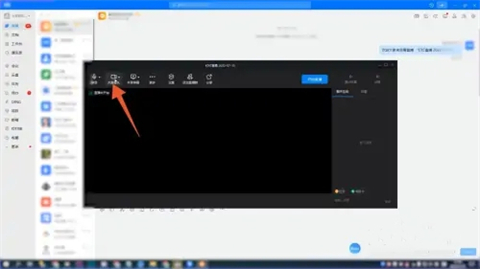
情况二:会议直播开摄像头
1、点击会议
进入到钉钉主页面,左侧找到会议选项点击进入。
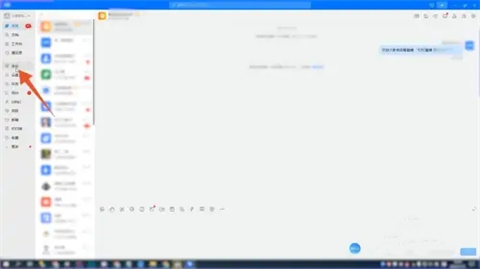
2、点击会议类型
翻转至会议界面之后,选择会议的类型点击进入。
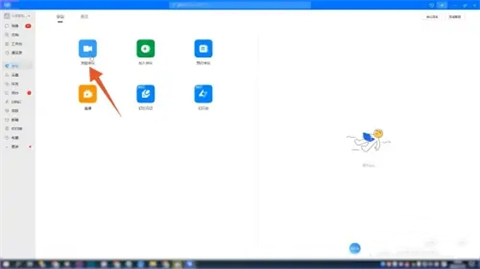
3、点击先进入会议
切换至会议主题界面后,找到下方位置的先进入会议。
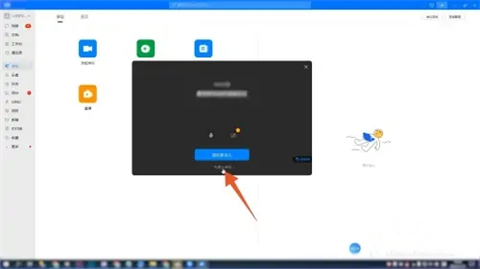
4、打开摄像头
进入到视频会议页面之后,左下方位置开启摄像头即可。
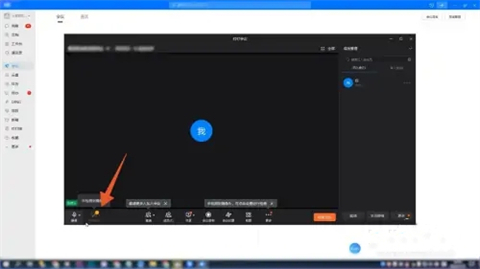
手机端:
1、首先我们打开设置;
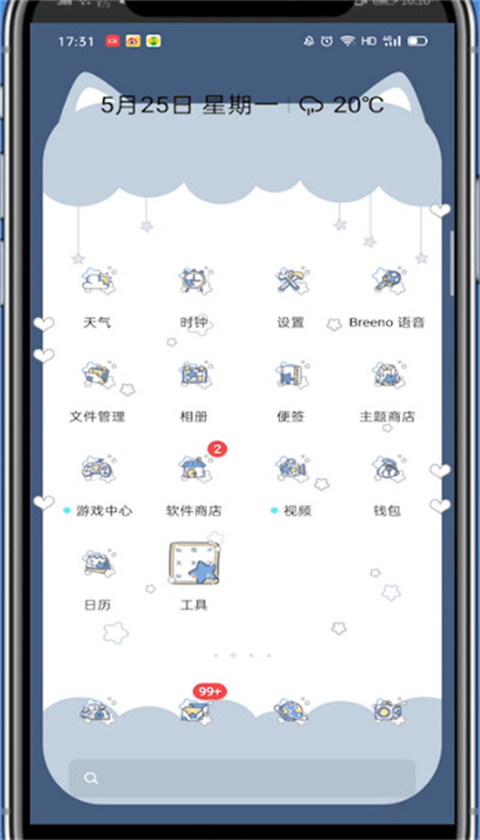
2、点击应用管理;
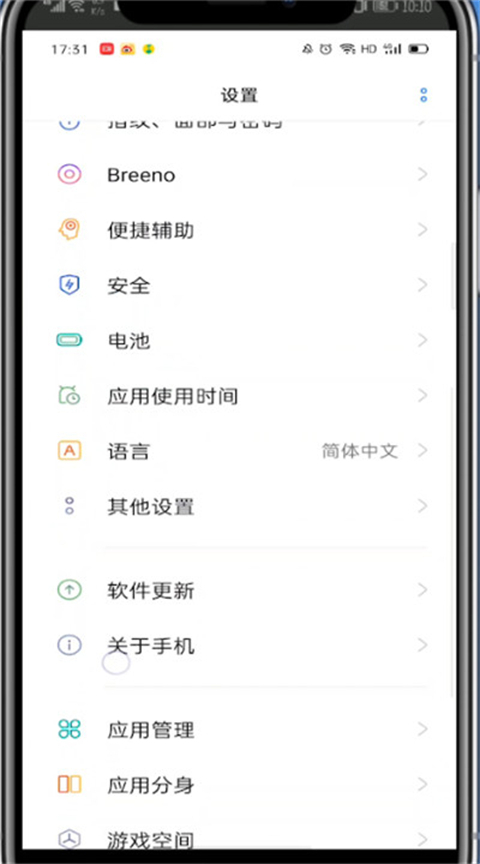
3、点击权限管理;
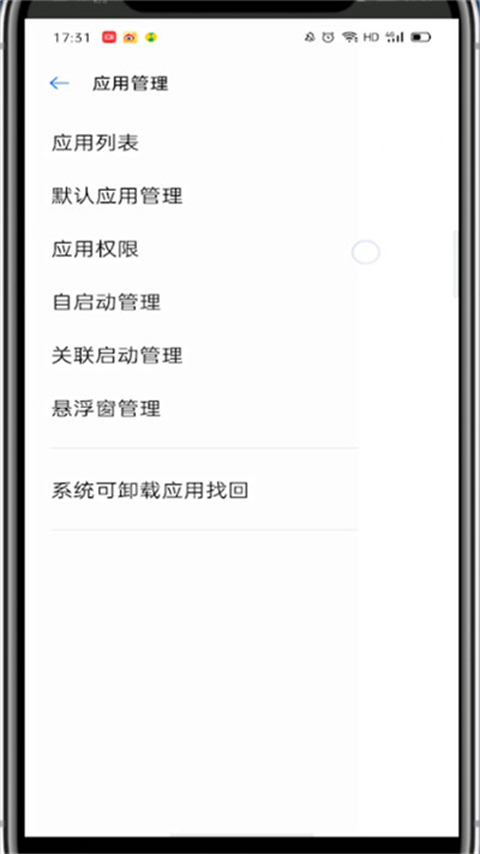
4、找到相机点击进入;
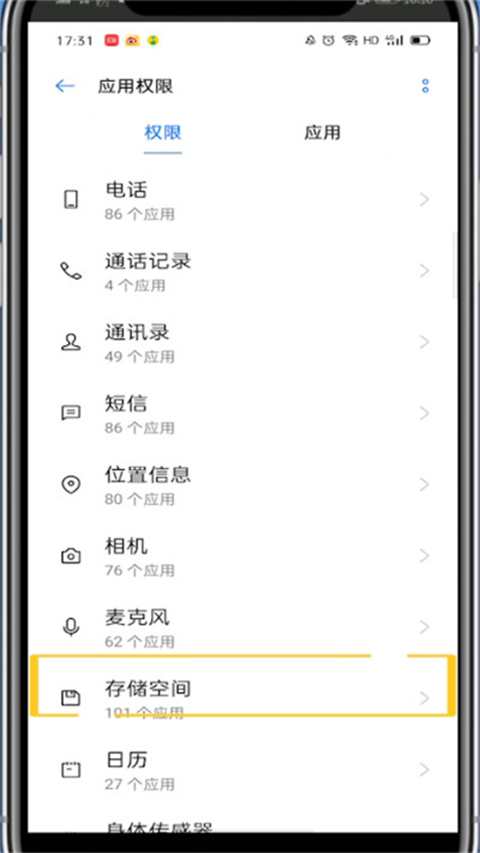
5、找到钉钉并勾选钉钉的相机权限即可。
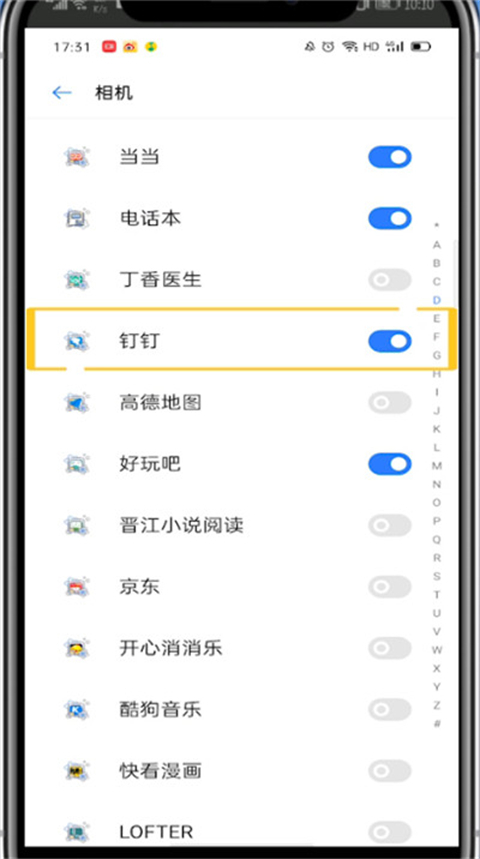
总结:
1、点击群聊
2、点击在线课堂图标
3、选择立即使用
4、选择创建直播
5、点击开启摄像头并开启
以上的全部内容就是小编给大家带来的钉钉直播怎么开摄像头的具体操作方法介绍啦~希望对大家有帮助,还有更多相关内容敬请关注本站,系统感谢您的阅读!
- monterey12.1正式版无法检测更新详情0次
- zui13更新计划详细介绍0次
- 优麒麟u盘安装详细教程0次
- 优麒麟和银河麒麟区别详细介绍0次
- monterey屏幕镜像使用教程0次
- monterey关闭sip教程0次
- 优麒麟操作系统详细评测0次
- monterey支持多设备互动吗详情0次
- 优麒麟中文设置教程0次
- monterey和bigsur区别详细介绍0次
周
月












