电脑无法上网提示无Internet访问权限怎么办|电脑网络连接显示无网络访问权限如何解决
更新日期:2024-03-21 10:16:45
来源:网友投稿
手机扫码继续观看

我们使用电脑的前提就是先让电脑连上网络,但是有不少用户都遇到了这样的问题,发现电脑无法上网,查看网络连接后显示无Internet访问权限/无网络访问权限。如果遇到这样的问题,我们应该如何解决呢?下面就和系统小编来看看具体的解决方法吧。
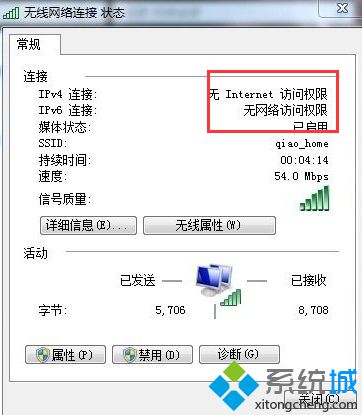
方法一:
1、打开本地连接/宽带连接/无线网络连接状态,点击“诊断”按钮,使用系统自带的诊断功能进行修复;

2、等待网络检测并修复完成即可。
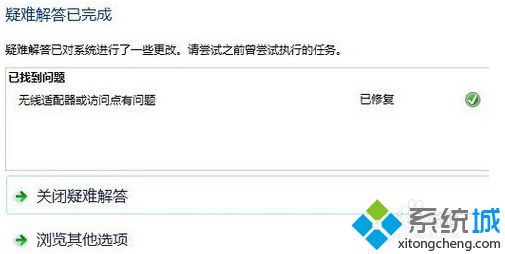
方法二:
1、按Win+R键打开运行,输入gpedit.msc,点击确定;
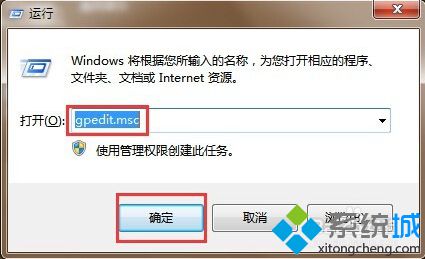
2、依次展开计算机配置 - 管理模板 - 系统 - Internet通信管理,并且在右侧界面中找到“限制Internet通信”,双击打开;
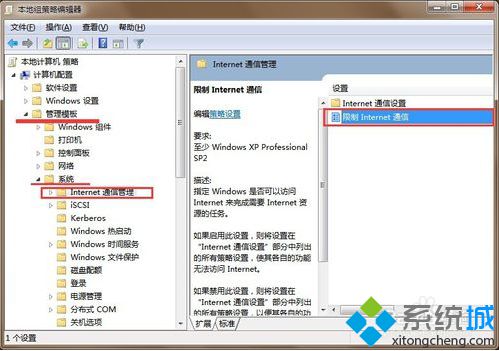
3、选择“未配置”或“已禁用”,然后点击确定并重启电脑即可。
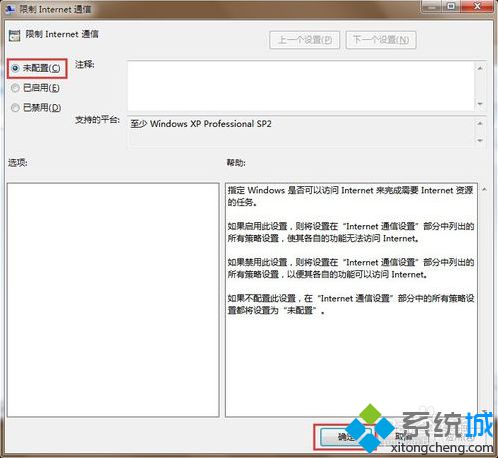
假如在电脑中出现了无Internet访问权限的问题,可以尝试使用以上方法来进行解决。
该文章是否有帮助到您?
常见问题
- monterey12.1正式版无法检测更新详情0次
- zui13更新计划详细介绍0次
- 优麒麟u盘安装详细教程0次
- 优麒麟和银河麒麟区别详细介绍0次
- monterey屏幕镜像使用教程0次
- monterey关闭sip教程0次
- 优麒麟操作系统详细评测0次
- monterey支持多设备互动吗详情0次
- 优麒麟中文设置教程0次
- monterey和bigsur区别详细介绍0次
系统下载排行
周
月
其他人正在下载
更多
安卓下载
更多
手机上观看
![]() 扫码手机上观看
扫码手机上观看
下一个:
U盘重装视频












