怎么压缩图片大小 电脑上如何压缩图片
更新日期:2024-03-21 13:07:47
来源:网友投稿
手机扫码继续观看

最近有很多小伙伴想要压缩图片大小,但是不知道电脑上如何压缩图片,于是来系统向小编求助,为了解决大家的问题,小编到网上搜集了很多种方法,在下文中总结出了三种最高效的压缩图片的的方法,大家如果有需要的话,可以来系统查看小编精心准备的三种压缩图片的方法哦。

怎么压缩图片大小?
方法一、
1.画图工具是Windows系统自带的,用它打开图片后点击“重新调整大小”选项;
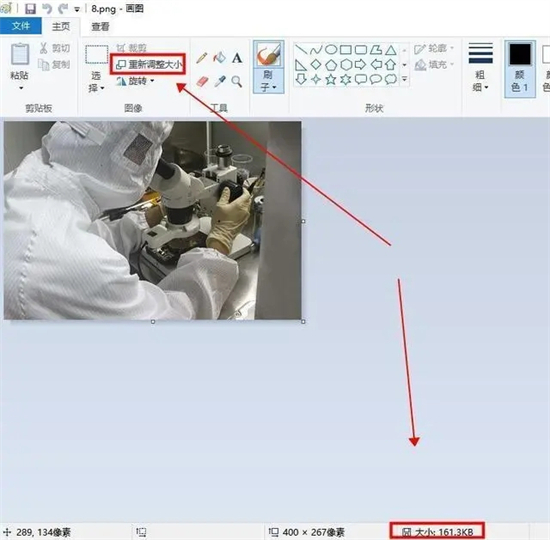
2.在窗口中自定义水平和垂直的值,比如都将其设置为60;
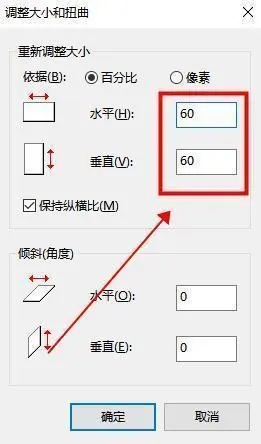
3.设置后保存图片,可以看到下方的大小只有69.1KB啦。
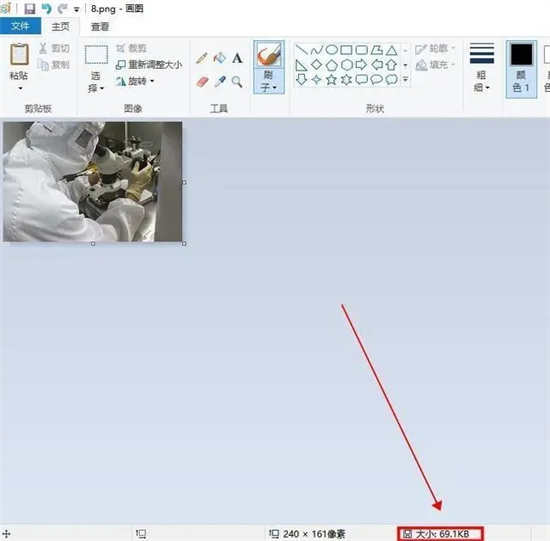
方法二、
1.美图秀秀是我们常用的一款P图软件,用它打开图片后点击“保存”按钮;
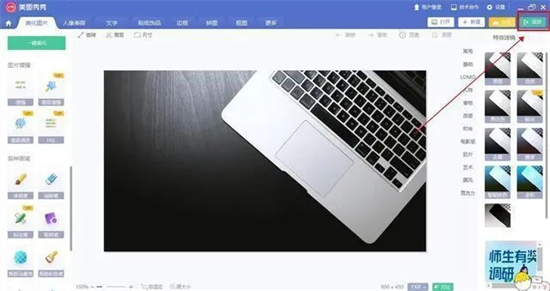
2.在打开的保存窗口中,通过滑动降低图片画质即可压缩大小。
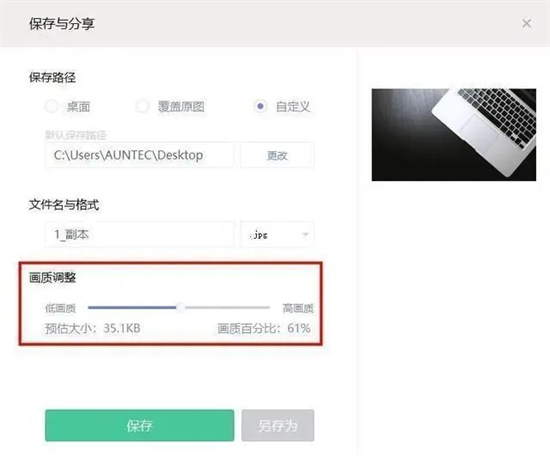
方法三、
1.嗨格式压缩大师是一款专业的压缩软件,可以用来压缩png、jpg、jpeg、jpe、bmp、tif和tiff多种格式的图片,在电脑上打开后点击“图片压缩”功能;
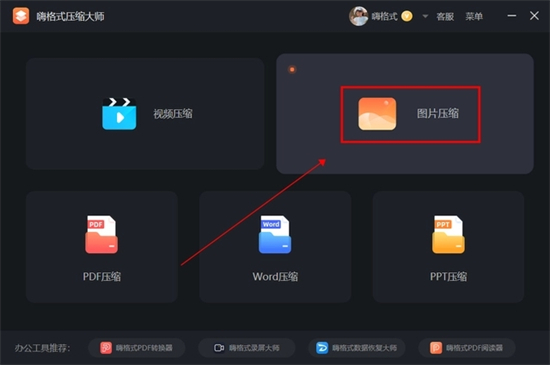
2.接着添加需要压缩的图片,多张图片可以批量添加,然后在软件右侧按需选择压缩模式,如普通压缩、自定义压缩参数等;
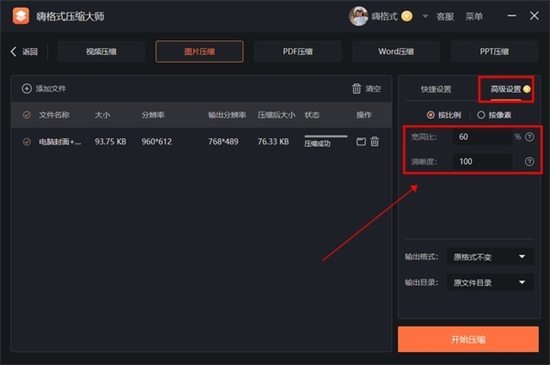
3.最后点击“开始压缩”按钮等待软件压缩完成后,图片大小就被成功压缩变小了。
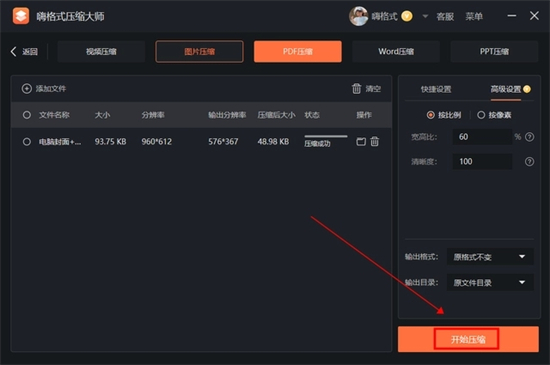
以上就是小编为大家带来的怎么压缩图片大小的方法了,希望能帮助到大家。
该文章是否有帮助到您?
常见问题
- monterey12.1正式版无法检测更新详情0次
- zui13更新计划详细介绍0次
- 优麒麟u盘安装详细教程0次
- 优麒麟和银河麒麟区别详细介绍0次
- monterey屏幕镜像使用教程0次
- monterey关闭sip教程0次
- 优麒麟操作系统详细评测0次
- monterey支持多设备互动吗详情0次
- 优麒麟中文设置教程0次
- monterey和bigsur区别详细介绍0次
系统下载排行
周
月
其他人正在下载
更多
安卓下载
更多
手机上观看
![]() 扫码手机上观看
扫码手机上观看
下一个:
U盘重装视频












