word表格列宽和行高怎么设置 word表格列宽和行高设置方法
更新日期:2024-03-21 22:35:49
来源:投稿
有些时候我们也会在word中插入一个表格,可以在配合文字的情况下,更加清晰直观的展示给被人看,但是有很多用户并不知道word表格列宽和行高怎么设置的,我给大家整理好了,一共有好几种的设置方法,不清楚的朋友可以来看看下面具体的word表格列宽和行高设置方法哦。

工具/原料
系统版本:windows10系统
品牌型号:联想拯救者R7000P
word表格列宽和行高怎么设置
方法一:用鼠标设置
1、将鼠标移至表格
将鼠标放在需要调整大小的表格下方,直到光标变成上下箭头。
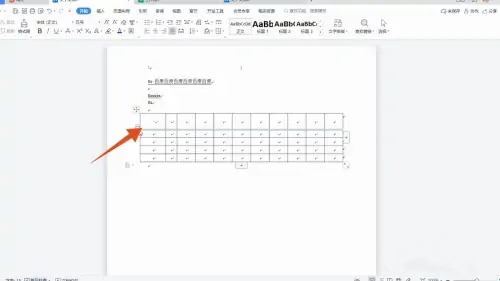
2、拖动行高
按住鼠标进行拖动,拉成合适的大小即可松手。
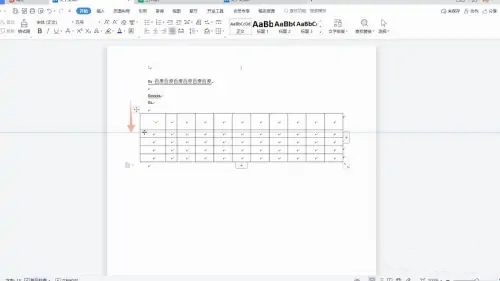
3、拖动列宽
表格的列宽可以用同样的方式进行拖动拉取。
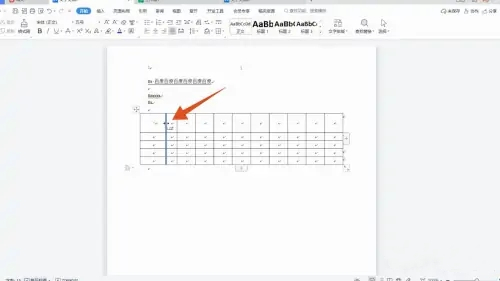
方法二:菜单栏设置
1、勾选表格
将需要设置列宽和行高的表格用鼠标勾选出来。

2、找到表格工具
此时菜单栏右侧会出现表格工具,找到下面的高度和宽度选项。
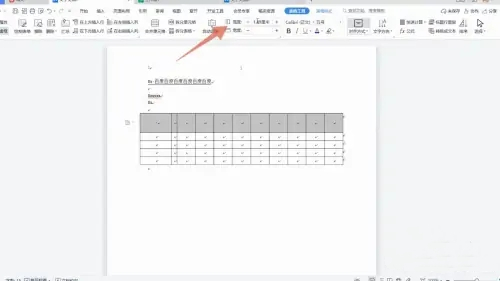
3、输入行高或列宽数值
在里面输入合适的数值后,按下回车键就可以应用了。
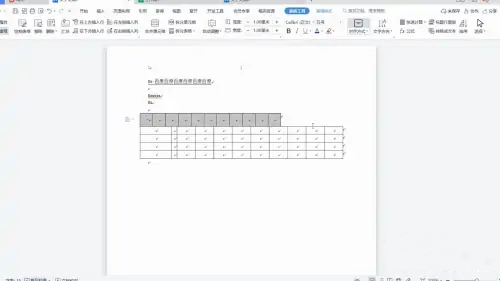
方法三:表格属性设置
1、框选表格
将需要设置列宽和行高的表格勾选出来,找到左上角的表格属性。
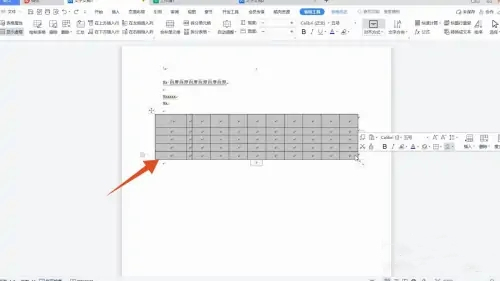
2、打开表格属性
点击表格属性选项,再在跳转菜单栏里找到行这一栏。
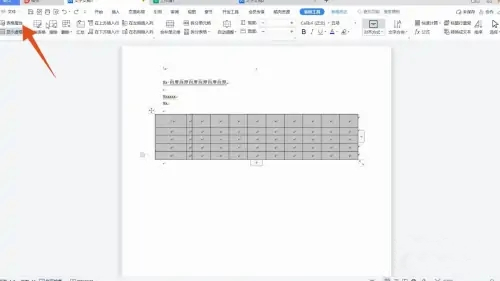
3、修改行高数值
进入后,点击下一行或上一行,并在里面输入指定的高度。
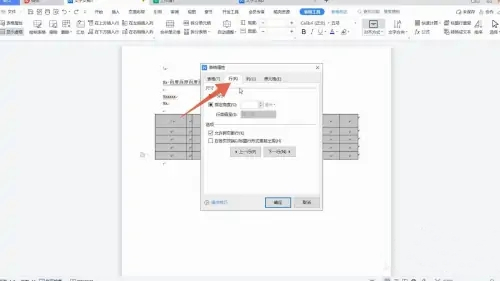
4、修改列宽数值
点击列这一栏,同样在里面输入指定的宽度,按下确定键即可。

总结:
方法一:用鼠标设置
方法二:菜单栏设置
方法三:表格属性设置
以上的全部内容就是系统给大家提供的word表格列宽和行高怎么设置的具体操作方法介绍啦~希望对大家有帮助,还有更多相关内容敬请关注本站,感谢您的阅读!
- monterey12.1正式版无法检测更新详情0次
- zui13更新计划详细介绍0次
- 优麒麟u盘安装详细教程0次
- 优麒麟和银河麒麟区别详细介绍0次
- monterey屏幕镜像使用教程0次
- monterey关闭sip教程0次
- 优麒麟操作系统详细评测0次
- monterey支持多设备互动吗详情0次
- 优麒麟中文设置教程0次
- monterey和bigsur区别详细介绍0次
周
月












