ppt动画出现顺序怎么设置 ppt动画出现顺序的设置方法介绍
更新日期:2024-03-22 01:40:16
来源:转载
手机扫码继续观看

我们在使用PPT时,为了呈现不同的内容效果,我们通常会给不同的图片做不一样的动画效果。我们也可以对这些动画出现顺序进行一个设置,最近我看到有些用户在问ppt动画出现顺序怎么设置的,今天就给大家来讲讲ppt动画出现顺序的设置方法,跟着我一起来看看吧。

工具/原料
系统版本:windows10系统
品牌型号:Lenovo天逸510S
ppt动画出现顺序怎么设置
方法一:动画窗格设置
1、点击动画选项卡
进入到ppt软件界面后先直接点击上方动画选项卡。
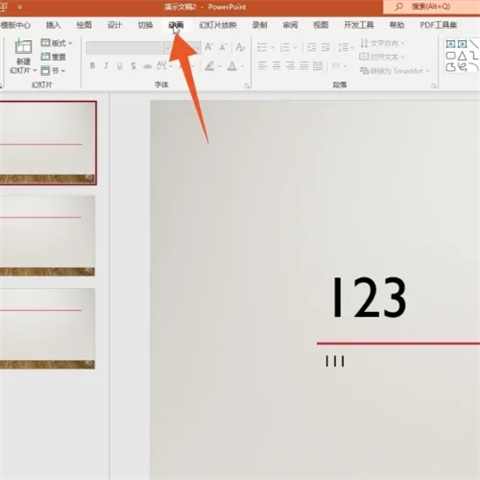
2、点击动画窗格
再点击动画选项卡下面的动画窗格的功能按钮。
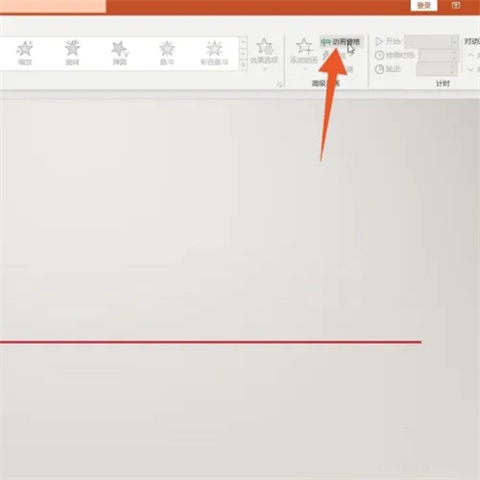
3、选中要调整的动画
单击鼠标选中你要调整出现顺序的动画,再将它移动到你想要的位置即可。
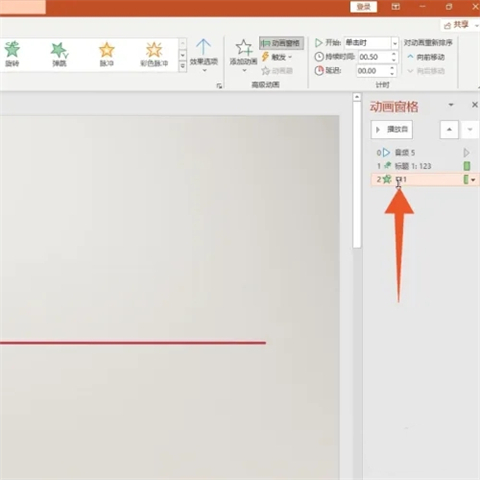
方法二:直接点击设置
1、选中第一个文字
进入到ppt软件界面后单击鼠标左键选中你想要第一个出现动画的文字。
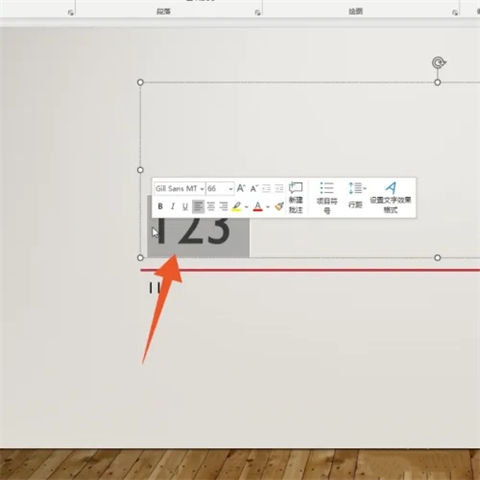
2、选择具体动画
点击上方的动画选项卡,选择你想要的具体动画。
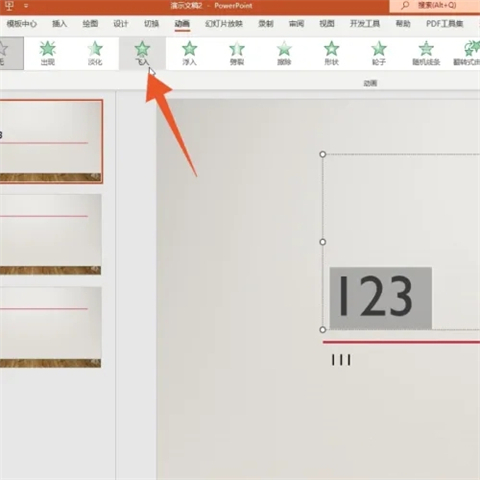
3、选中第二个文字
再选中你想要第二个出现动画的文字,同样点击具体动画,这样你的动画就会按照想要的顺序出现了。
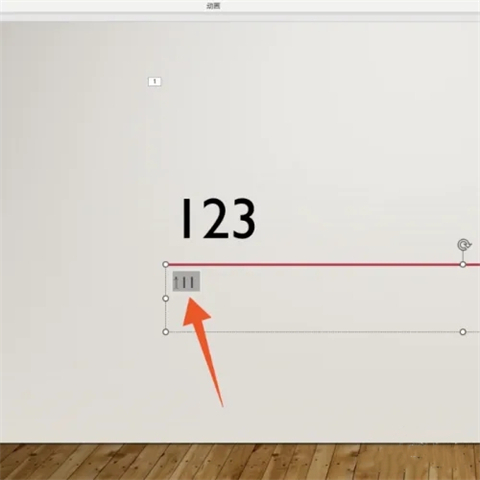
总结:
方法一:动画窗格设置
方法二:直接点击设置
以上的全部内容就是系统给大家提供的ppt动画出现顺序怎么设置的具体操作方法啦~希望对大家有帮助,还有更多相关内容敬请关注本站,感谢您的阅读!
该文章是否有帮助到您?
常见问题
- monterey12.1正式版无法检测更新详情0次
- zui13更新计划详细介绍0次
- 优麒麟u盘安装详细教程0次
- 优麒麟和银河麒麟区别详细介绍0次
- monterey屏幕镜像使用教程0次
- monterey关闭sip教程0次
- 优麒麟操作系统详细评测0次
- monterey支持多设备互动吗详情0次
- 优麒麟中文设置教程0次
- monterey和bigsur区别详细介绍0次
系统下载排行
周
月
其他人正在下载
更多
安卓下载
更多
手机上观看
![]() 扫码手机上观看
扫码手机上观看
下一个:
U盘重装视频












