rank函数怎么用 excel中rank函数的使用方法
更新日期:2024-03-22 05:38:29
来源:投稿
手机扫码继续观看

在Excel中怎么看数据排名?有很多小伙伴可能会想到排序,这也是一种方法。其实用Rank函数也可以求Excel中数据的排名。可能还是有不少的用户并不清楚rank函数怎么用的,今天小编就给大家带来了excel中rank函数的使用方法,大家感兴趣的话赶快来这里看看吧。

工具/原料
系统版本:windows10系统
品牌型号:联想小新Pro16 2022款
rank函数怎么用
1、打开需要处理的Excel表格,如下图所示:
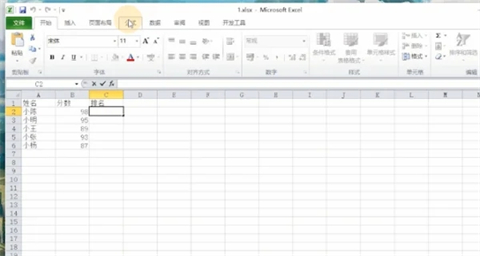
2、依次点击“公式-插入函数”,进入函数选择界面,如下图所示:
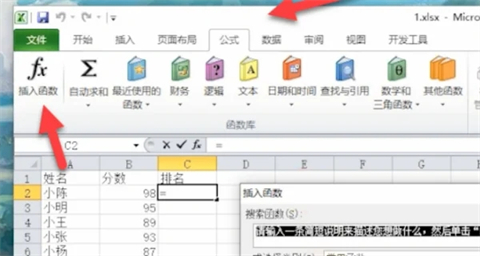
3、选择“rank”函数,并点击进入,如下图所示:
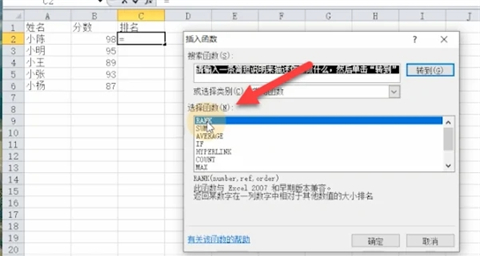
4、第一行输入排名单元格的序号,第二行选择要进行排名的单元格,如下图所示:
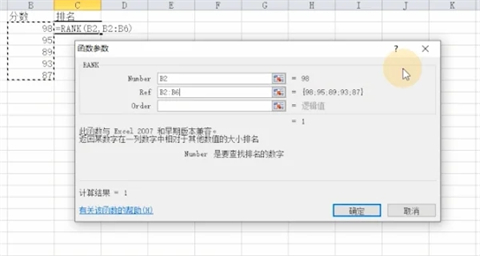
5、将鼠标放到第一个单元格右下角,拉至最后一个单元格即可,如下图所示:
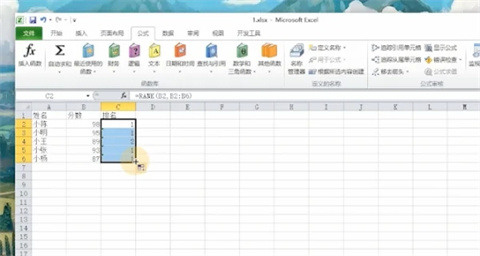
总结:
1、打开需要处理的Excel表格;
2、依次点击“公式-插入函数”,进入函数选择界面;
3、选择“rank”函数,并点击进入;
4、第一行输入排名单元格的序号,第二行选择要进行排名的单元格;
5、将鼠标放到第一个单元格右下角,拉至最后一个单元格即可。
以上的全部内容就是系统为大家提供的rank函数怎么用的具体操作方法介绍啦~希望对大家有帮助~系统感谢您的阅读!
该文章是否有帮助到您?
常见问题
- monterey12.1正式版无法检测更新详情0次
- zui13更新计划详细介绍0次
- 优麒麟u盘安装详细教程0次
- 优麒麟和银河麒麟区别详细介绍0次
- monterey屏幕镜像使用教程0次
- monterey关闭sip教程0次
- 优麒麟操作系统详细评测0次
- monterey支持多设备互动吗详情0次
- 优麒麟中文设置教程0次
- monterey和bigsur区别详细介绍0次
系统下载排行
周
月
其他人正在下载
更多
安卓下载
更多
手机上观看
![]() 扫码手机上观看
扫码手机上观看
下一个:
U盘重装视频












