页码怎么设置从某一页位置开始 设置页码从某一页位置开始的方法介绍
更新日期:2024-03-22 05:41:06
来源:投稿
在使用Word编辑一些比较正式的文档时,封面页或者是前几页都是不能有页码的,那么页码怎么设置从某一页位置开始,其实具体的操作方法非常的简单,大家可以通过分隔符来实现页码从指定页开始。不清楚的小伙伴可以来看看本文的设置页码从某一页位置开始的方法介绍。

工具/原料
系统版本:windows10系统
品牌型号:戴尔笔记本电脑
页码怎么设置从某一页位置开始
1、首先将光标移动到指定页的字符前面。

2、然后点击上面的布局,选择“分隔符”。
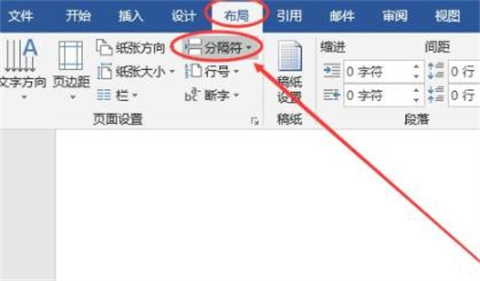
3、然后点击下面的“下一页”。
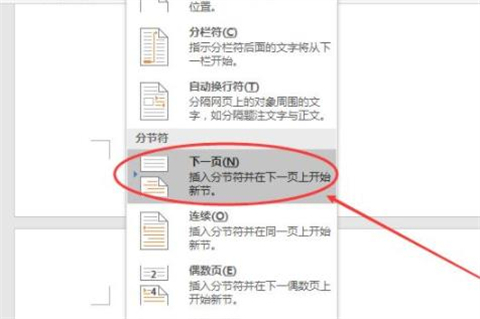
4、再点击任务选项卡的“插入”然后点击“页码”。
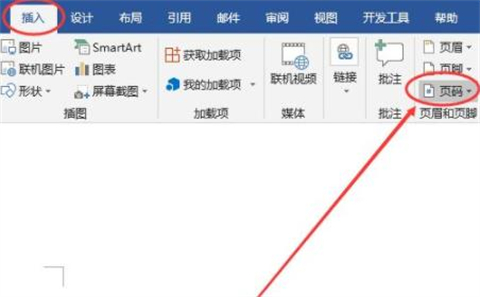
5、在出现页面低端选择“数字2”。
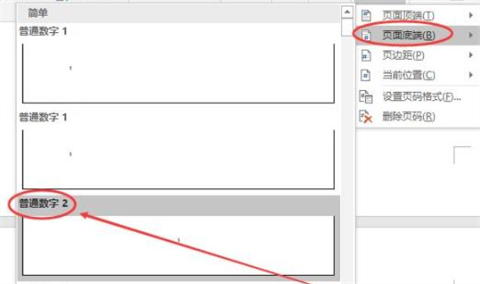
6、然后将鼠标移动到灰色状态,点击“链接到前一节”。
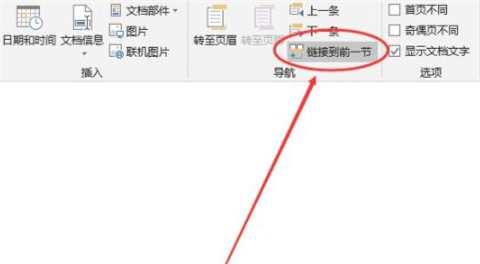
7、然后点击左侧的“页码”选择“设置页码格式”。
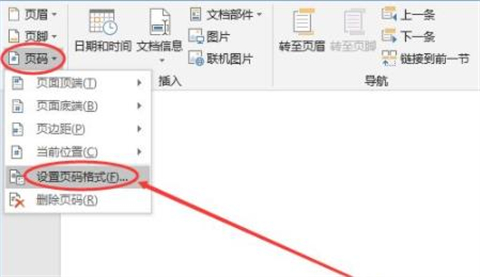
8、最后即可输入自己需要的页码数字进行操作。
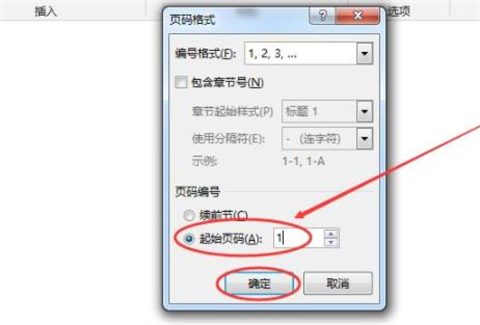
总结:
1、首先将光标移动到指定页的字符前面。
2、然后点击上面的布局,选择“分隔符”。
3、然后点击下面的“下一页”。
4、再点击任务选项卡的“插入”然后点击“页码”。
5、在出现页面低端选择“数字2”。
6、然后将鼠标移动到灰色状态,点击“链接到前一节”。
7、然后点击左侧的“页码”选择“设置页码格式”。
8、最后即可输入自己需要的页码数字进行操作。
以上的全部内容就是系统给大家提供的页码怎么设置从某一页位置开始的具体操作方法介绍啦~希望对大家有帮助,还有更多相关内容敬请关注本站,感谢您的阅读!
- monterey12.1正式版无法检测更新详情0次
- zui13更新计划详细介绍0次
- 优麒麟u盘安装详细教程0次
- 优麒麟和银河麒麟区别详细介绍0次
- monterey屏幕镜像使用教程0次
- monterey关闭sip教程0次
- 优麒麟操作系统详细评测0次
- monterey支持多设备互动吗详情0次
- 优麒麟中文设置教程0次
- monterey和bigsur区别详细介绍0次
周
月












