页码怎么设置 word页码设置的方法介绍
更新日期:2024-03-22 08:41:48
来源:投稿
你知道Word怎么设置页码吗?可能你还找不到页码在何处。相信有很多人也会遇到这些类似的问题。而且我们偶尔还会有需要从指定页任意页开始设置页码的情况,那么页码怎么设置呢?今天小编就来跟大家说说word页码设置的方法介绍,快来了解下吧。

工具/原料
系统版本:windows10系统
品牌型号:联想G700
页码怎么设置
方法一:从第一页设置
1、在Word的“开始”界面中,点击“页码”在其下拉菜单栏里点击“页面顶部”,选择普通数字“2”。
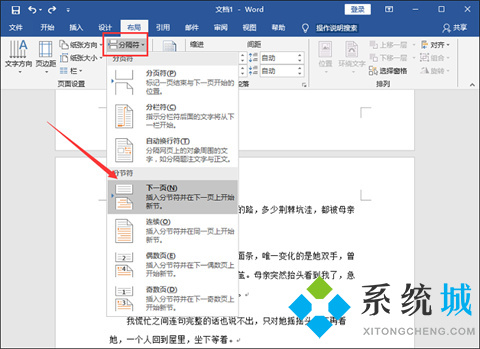
2、接着点击页面中的“页码”,在其下拉菜单栏中点击“设置页码格式”。
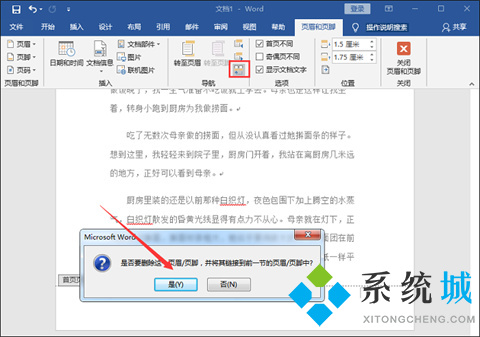
3、接着在“页码格式”界面中,设置页码编号为“起始页码”,然后在起始页码中输入“1”,最后点击确定就可以了。

方法二:在任意页设置
1、首先我们把光标移动到第2页结束第3页开始的地方。然后在Word的“布局”页面中,点击“分隔符”下拉菜单栏里的“下一页”。
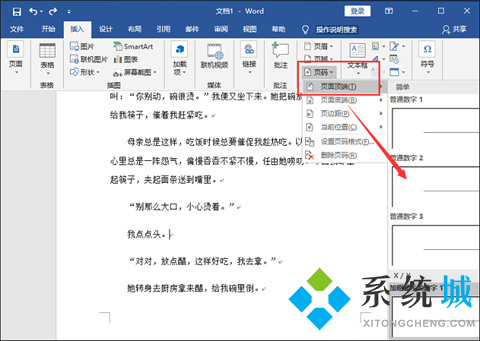
2、然后在插入页面中点击“页码”,然后在其下拉菜单栏里点击“页面底部”,选择“普通数字2”。然后在页眉和页脚界面中,点击“链接到前一节”图标,在弹出页面选择“是”就可以了。
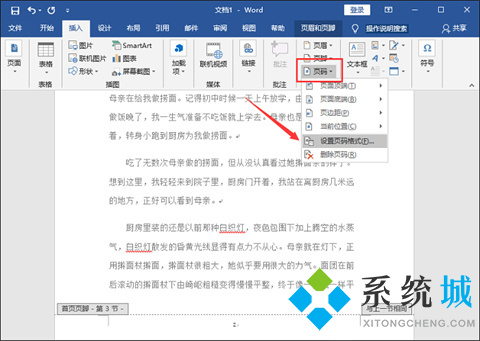
3、然后在页面中的“页码”下拉菜单栏里点击“设置页码格式”。然后在弹出的“页码格式”页面中,设置编号格式为“1.2,3…”,在页码编号的起始页码中输入“1”,然后点击确定就可以了。
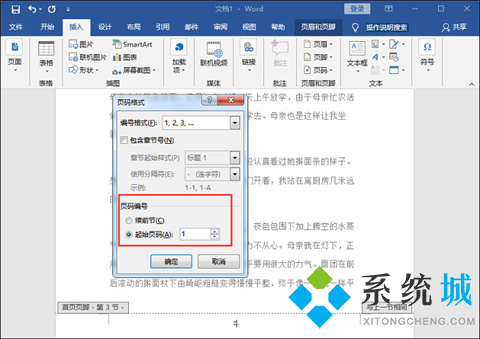
总结:
方法一:从第一页设置
方法二:在任意页设置
以上的全部内容就是系统给大家提供的页码怎么设置的两种具体操作方法介绍啦~希望对大家有帮助,还有更多相关内容敬请关注本站,系统感谢您的阅读!
- monterey12.1正式版无法检测更新详情0次
- zui13更新计划详细介绍0次
- 优麒麟u盘安装详细教程0次
- 优麒麟和银河麒麟区别详细介绍0次
- monterey屏幕镜像使用教程0次
- monterey关闭sip教程0次
- 优麒麟操作系统详细评测0次
- monterey支持多设备互动吗详情0次
- 优麒麟中文设置教程0次
- monterey和bigsur区别详细介绍0次
周
月












