电脑设置路由器隐藏WiFi的方法|如何修改路由器设置隐藏WiFi
更新日期:2024-03-22 09:00:46
来源:转载
手机扫码继续观看

我们知道,一般情况下如果无线网络信号在一定的范围内时可以被搜索到并点击连接的。但是我们可以在电脑中设置路由器,实现隐藏WiFi的功能。那具体应该怎么设置呢?我们可以看看下面提供的设置方法。
推荐:win8正式版下载
1、在浏览器中打开路由器设置主页,一般为192.168.1.1;
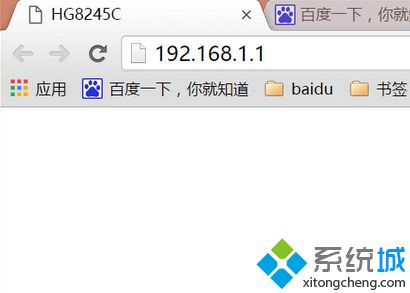
2、输入路由器管理员密码并登录;
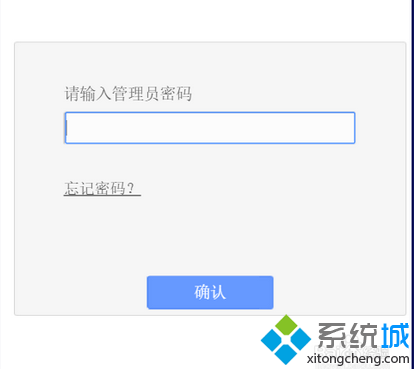
3、点击左侧的“无线设置”——“基本设置”;

4、取消勾选“开启SSID广播”,点击保存;

5、点击“重启路由器”后即可生效;
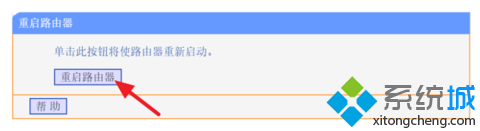
6、这样,在想要连接该无线网络就必须收订输入网络名和密码才能连接WiFi。

通过上述的方法我们可以在电脑中修改路由器设置,隐藏WiFi。
该文章是否有帮助到您?
常见问题
- monterey12.1正式版无法检测更新详情0次
- zui13更新计划详细介绍0次
- 优麒麟u盘安装详细教程0次
- 优麒麟和银河麒麟区别详细介绍0次
- monterey屏幕镜像使用教程0次
- monterey关闭sip教程0次
- 优麒麟操作系统详细评测0次
- monterey支持多设备互动吗详情0次
- 优麒麟中文设置教程0次
- monterey和bigsur区别详细介绍0次
系统下载排行
周
月
其他人正在下载
更多
安卓下载
更多
手机上观看
![]() 扫码手机上观看
扫码手机上观看
下一个:
U盘重装视频












