苹果电脑怎么删除软件 苹果电脑删除软件的操作步骤
更新日期:2024-03-22 15:10:57
来源:转载
很多用户现在都在用苹果电脑,一般情况下,我们都会在电脑里安装各种各样的软件,不过有时候因为一些原因需要将一些不用的软件进行删除卸载,像我这种刚刚接触苹果的小伙伴可能就根本不知道要怎么删除软件了。本文小编就给大家整理了苹果电脑删除软件的操作步骤,有需要的朋友快来看看吧。

苹果电脑怎么删除软件
1、首先,点击屏幕底部Dock栏最左边的那个图标,以便对系统内的文件进行浏览。
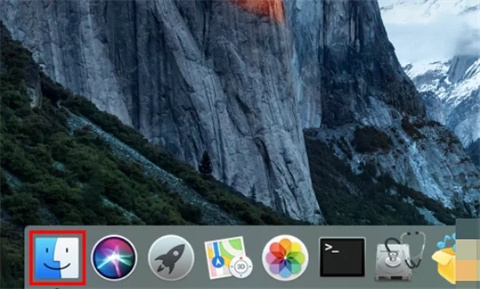
2、打开以后,点击主界面左侧个人收藏下的“应用程序”。
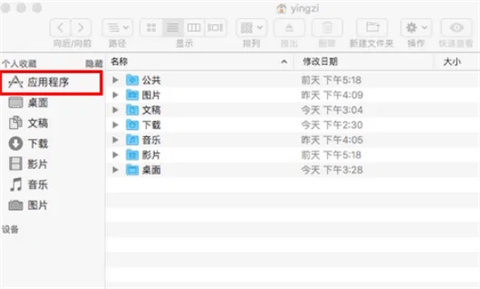
3、然后,在应用程序中找到你想卸载的软件,在上面右击。
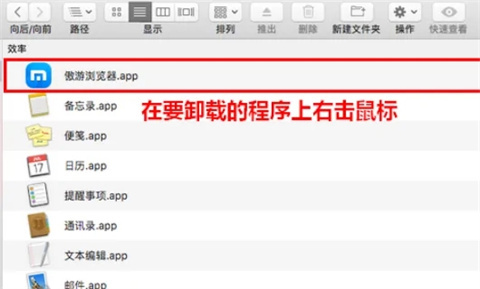
4、在弹出的菜单中,点击“移到废纸篓”。
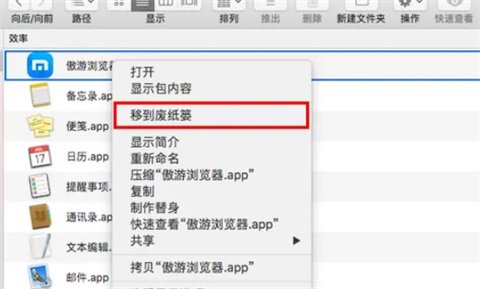
5、这时,将弹出一个对话框,要求你输入当前用户的密码。
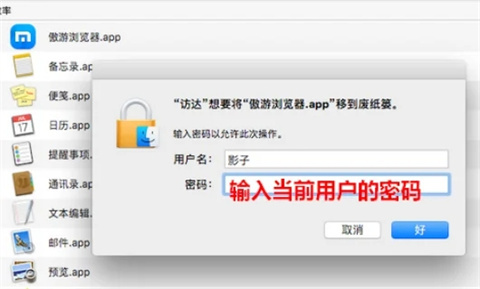
6、密码输入好以后,点击“好”。
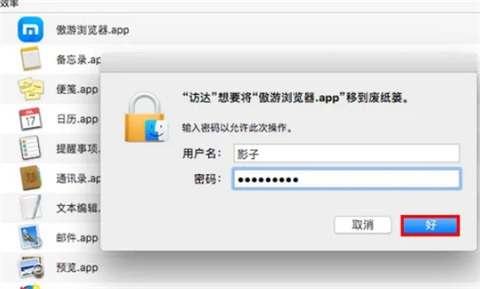
7、点击之后,指定的程序就成功卸载了。
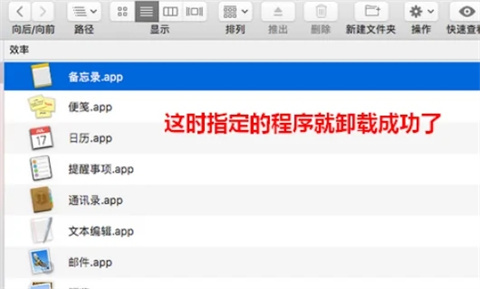
总结:
1、首先,点击屏幕底部Dock栏最左边的那个图标,以便对系统内的文件进行浏览。
2、打开以后,点击主界面左侧个人收藏下的“应用程序”。
3、然后,在应用程序中找到你想卸载的软件,在上面右击。
4、在弹出的菜单中,点击“移到废纸篓”。
5、这时,将弹出一个对话框,要求你输入当前用户的密码。
6、密码输入好以后,点击“好”。
7、点击之后,指定的程序就成功卸载了。
以上的全部内容就是系统为大家提供的苹果电脑怎么删除软件的具体操作内容介绍啦~希望对大家有帮助~还有更多精彩内容尽情关注本站,系统感谢您的阅读!
- monterey12.1正式版无法检测更新详情0次
- zui13更新计划详细介绍0次
- 优麒麟u盘安装详细教程0次
- 优麒麟和银河麒麟区别详细介绍0次
- monterey屏幕镜像使用教程0次
- monterey关闭sip教程0次
- 优麒麟操作系统详细评测0次
- monterey支持多设备互动吗详情0次
- 优麒麟中文设置教程0次
- monterey和bigsur区别详细介绍0次
周
月












