电脑中使用PowerShell查看和筛选系统服务项的方法
更新日期:2024-03-22 15:33:23
来源:转载
我们经常需要查看电脑中的服务项目,并对其进行操作。一般情况下,我们可以通过打开控制面板中的管理工具来打开系统服务列表,或者也可以运行service.msc来打开。但是接下来,小编要和大家介绍的是在电脑中使用PowerShell查看和筛选系统服务项的方法。
推荐:windows操作系统下载
1、搜索powershell,并右击Windows Powershell,以管理员身份运行,搜索时不需要输入全部即可出现powershell;
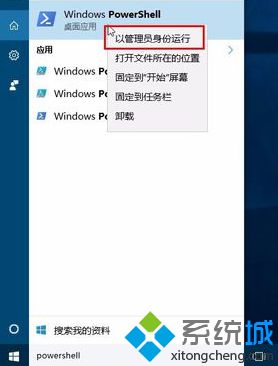
2、在PowerShell中输入以下代码并执行:
Get-Service | Where Status -eq "Running" | Out-GridView
即可打开一个窗口,显示所有正在运行的系统服务列表;
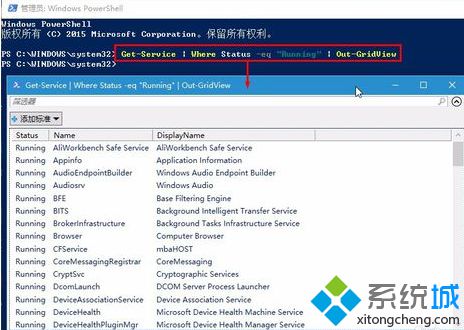
(Get-Service指获取服务,Where Status -eq "Running"则指当状态(Status)为Runing时,Out-GridView是输出方式为网格视图)
3、同理,若需要查看所有停止运行的服务时执行以下命令:
Get-Service | Where Status -eq "Stopped" | Out-GridView

4、如果什么条件都不写,就是输出所有服务列表:
Get-Service | Out-GridView
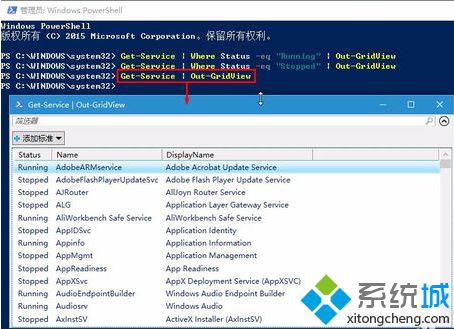
5、在这个列表视图中,我们可以选择筛选器在图形化界面中进行筛选,比如,添加一个Status筛选条件;
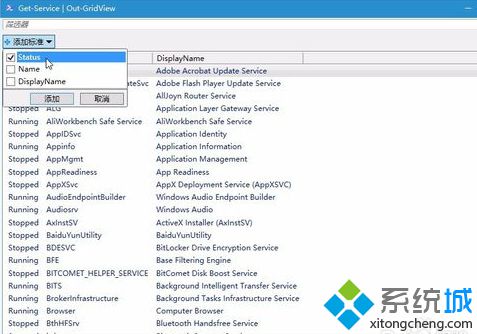
6、令Status的值包含running,则与上述输入的第一个命令的结果一样,显示的是所有运行的系统服务;
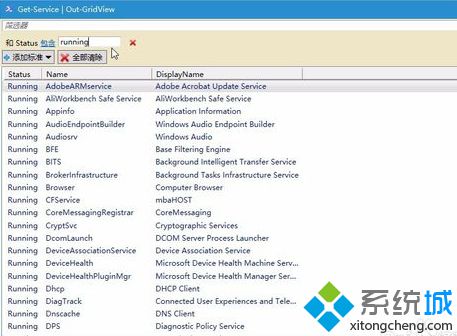
7、还可以继续添加筛选条件,比如在所有运行的服务中,查看服务名称中含有rpc关键字的服务。
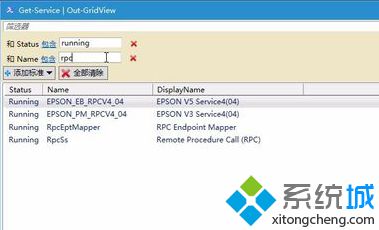
以上就是电脑中使用PowerShell查看和筛选系统服务项的方法,通过这种方式,可以快速查看系统服务,并进行筛选。
- monterey12.1正式版无法检测更新详情0次
- zui13更新计划详细介绍0次
- 优麒麟u盘安装详细教程0次
- 优麒麟和银河麒麟区别详细介绍0次
- monterey屏幕镜像使用教程0次
- monterey关闭sip教程0次
- 优麒麟操作系统详细评测0次
- monterey支持多设备互动吗详情0次
- 优麒麟中文设置教程0次
- monterey和bigsur区别详细介绍0次
周
月












