电脑无法上网时总是提示需要输入网络密码如何解决
更新日期:2024-03-22 18:25:48
来源:投稿
手机扫码继续观看

在我们对电脑的使用中,难免会遇到各种问题。有位win7旗舰版的用户发现电脑无法上网的时候,会出现一个Windows安全窗口,提示需要输入网络密码。但总是出现这个窗口对我们来说会很麻烦,因此,不妨参考接下来介绍的方法,看看能否解决这个问题。

方法一:
1、使用Win+R组合键打开运行,输入gepdit.msc并回车;
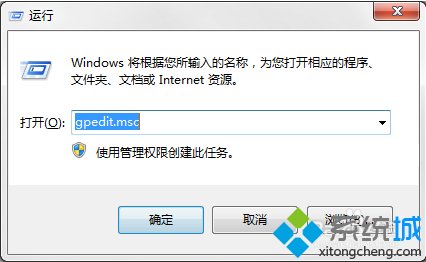
2、在组策略编辑器中,依次展开本地计算机策略--计算机配置--Windows设置--安全设置--本地策略--安全选项;
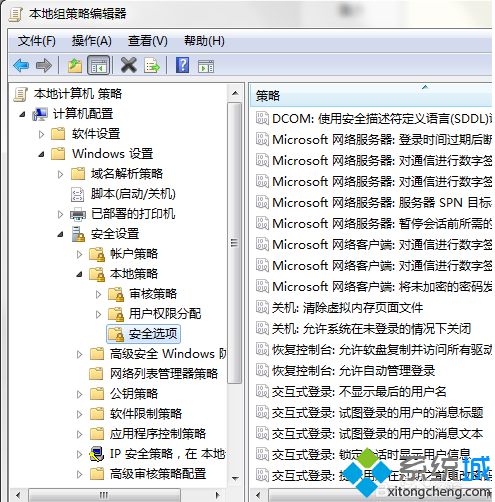
3、在右侧窗口找到“网络安全:LAN管理器身份验证级别”并双击打开;

4、点击下拉菜单,选择“发送LM和NTLM”,点击确定。
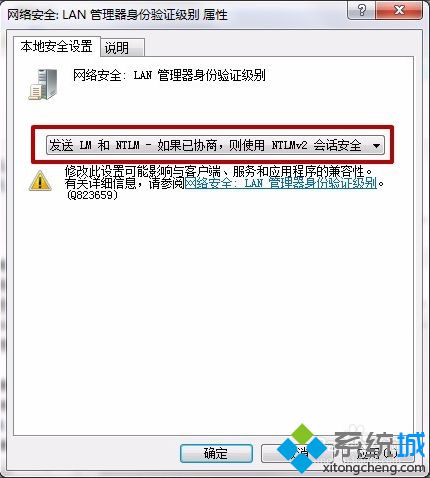
方法二:
1、打开控制面板---用户账号和安全---凭据管理器;
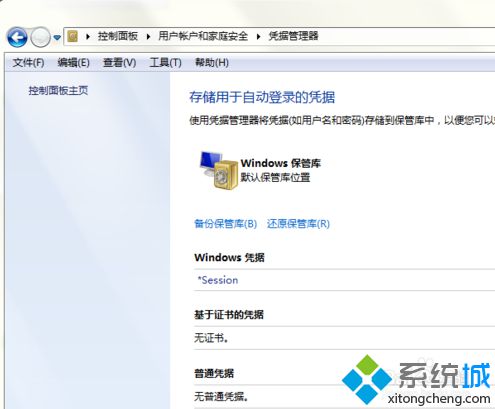
2、点击“添加windows凭据”;
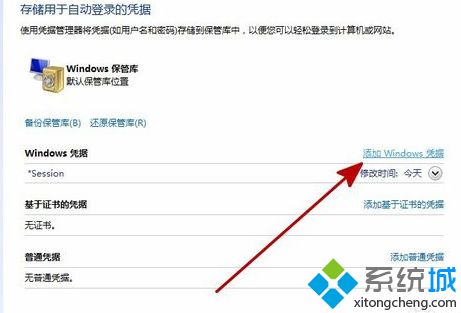
3、若之前已保存账号密码,一般会在下方看到普通凭据里面有账号信息,没有的话手动添加即可。
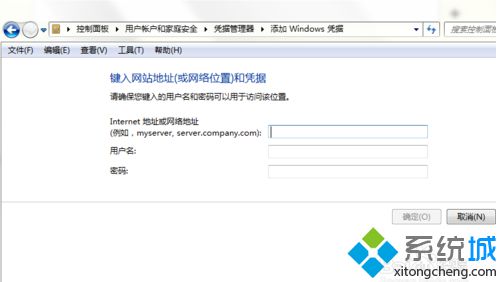
如果电脑出现无法上网的时候弹出Windows安全的窗口,提示需要输入网络密码,那么可以通过上述的方法进行解决。
该文章是否有帮助到您?
常见问题
- monterey12.1正式版无法检测更新详情0次
- zui13更新计划详细介绍0次
- 优麒麟u盘安装详细教程0次
- 优麒麟和银河麒麟区别详细介绍0次
- monterey屏幕镜像使用教程0次
- monterey关闭sip教程0次
- 优麒麟操作系统详细评测0次
- monterey支持多设备互动吗详情0次
- 优麒麟中文设置教程0次
- monterey和bigsur区别详细介绍0次
系统下载排行
周
月
其他人正在下载
更多
安卓下载
更多
手机上观看
![]() 扫码手机上观看
扫码手机上观看
下一个:
U盘重装视频












