电脑pin怎么设置 电脑如何创建pin码
更新日期:2024-03-22 20:53:00
来源:转载
手机扫码继续观看

电脑的pin码相较于密码来说,更加的简单,只有数字组成,同时只适用于本地登录,让大家可以更加快速的登录电脑,很多小伙伴不知道电脑pin码在哪里可以设置,为此小编在下文中特意准备了电脑pin码的设置方法,大家有需要的话快来看看吧。

电脑pin怎么设置?
具体步骤如下:
1.右键桌面开始菜单,选择打开设置;
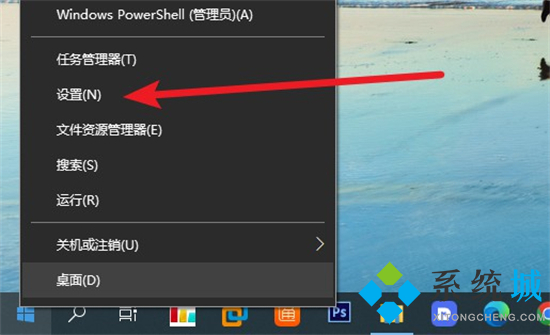
2.然后,找到并点击打开帐户页面;
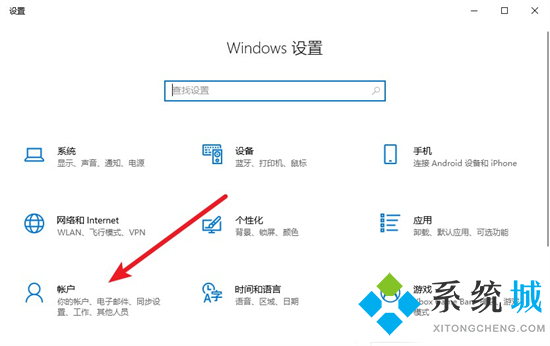
3.接着,点击左侧登录选项页面,右侧则会显示对应的密码设置;
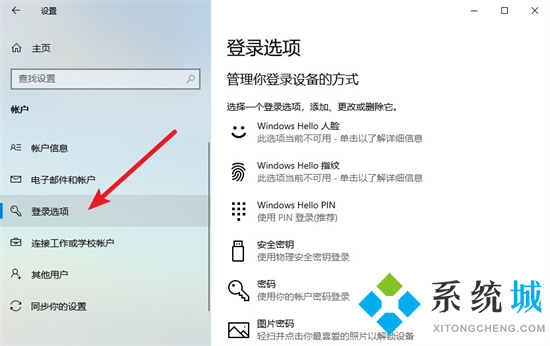
4.需要注意的是,设置pin码的前提是电脑已经设置了开机密码;
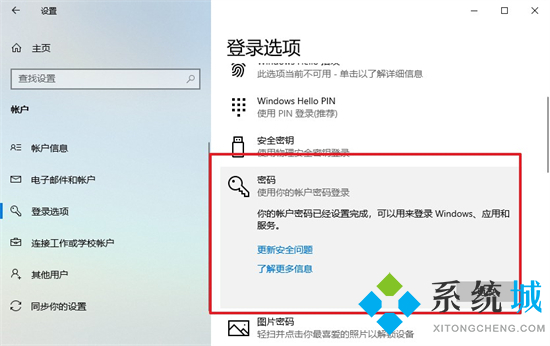
5.在右侧找到并点击pin码设置选项,点击添加;
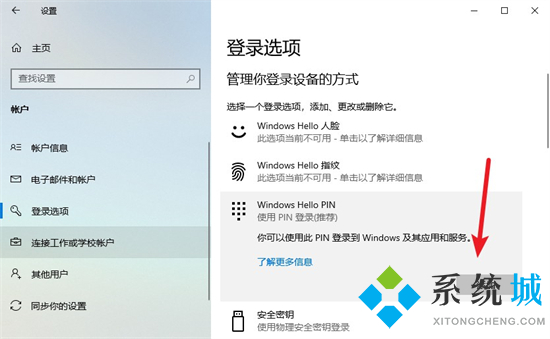
6.接着,会弹出验证密码的窗口,输入并点击确定;
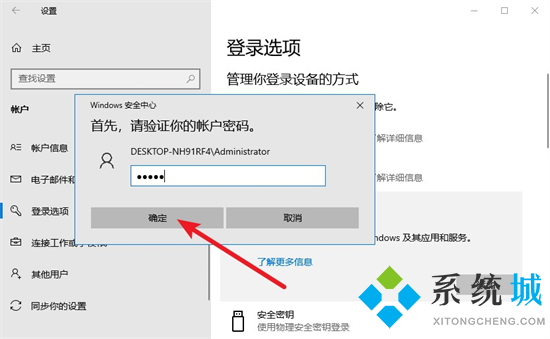
7.最后,就会弹出设置pin码的窗口,输入并确认后,点击确定即可完成所有设置。
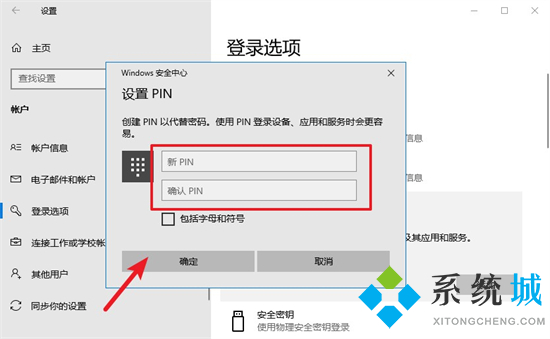
以上就是小编为大家带来的电脑pin怎么设置的方法了,希望能帮助到大家。
该文章是否有帮助到您?
常见问题
- monterey12.1正式版无法检测更新详情0次
- zui13更新计划详细介绍0次
- 优麒麟u盘安装详细教程0次
- 优麒麟和银河麒麟区别详细介绍0次
- monterey屏幕镜像使用教程0次
- monterey关闭sip教程0次
- 优麒麟操作系统详细评测0次
- monterey支持多设备互动吗详情0次
- 优麒麟中文设置教程0次
- monterey和bigsur区别详细介绍0次
系统下载排行
周
月
其他人正在下载
更多
安卓下载
更多
手机上观看
![]() 扫码手机上观看
扫码手机上观看
下一个:
U盘重装视频











