电脑手机同屏实现方法 手机投屏到电脑上怎么操作
更新日期:2024-03-22 20:58:52
来源:转载
手机扫码继续观看

最近有不少小伙伴私信小编,说想要将手机的画面投屏到电脑上,实现同屏,但是不知道怎么操作,想让小编教一下,这自然是难不倒小编,小编早就在下文中为大家准备好了电脑手机同屏实现方法,大家有需要的话,赶紧来系统看看吧。

电脑手机同屏实现方法
具体步骤如下:
1.电脑打开开始菜单,选择【设置】;
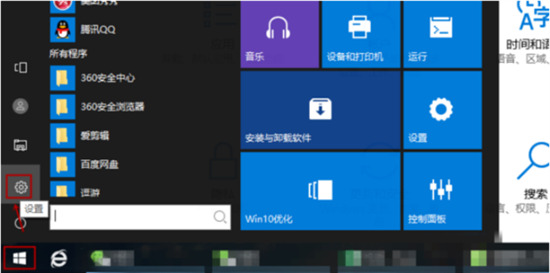
2.选择【系统】;
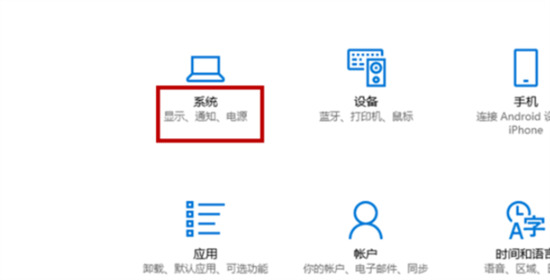
3.选择【投影到这台电脑】;
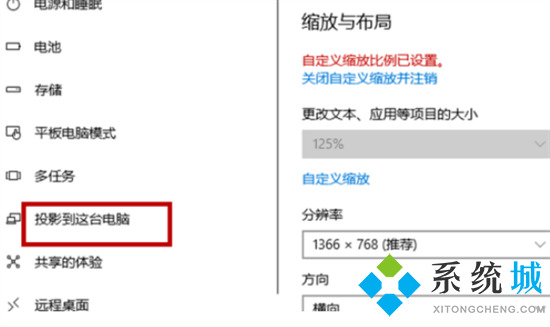
4.点击如图所示的位置;
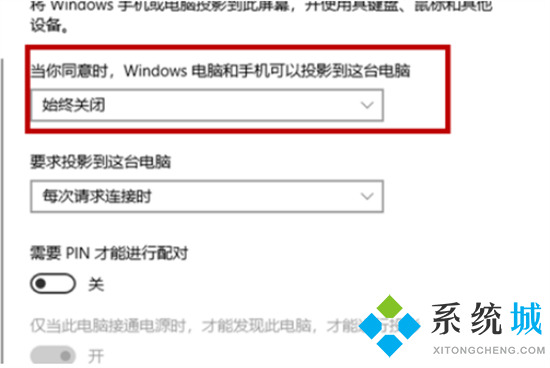
5.选择【所有位置都可用】;
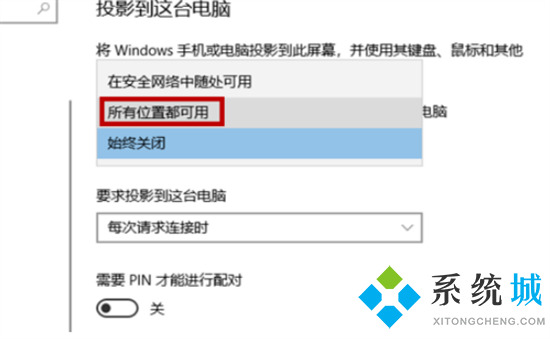
6.打开手机【设置】;
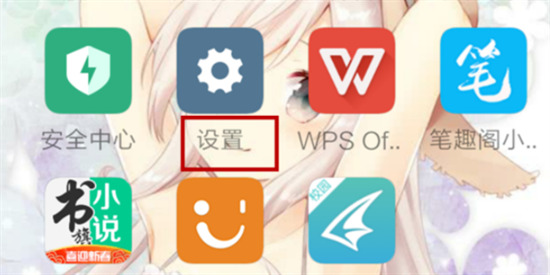
7.选择【更多连接方式】;
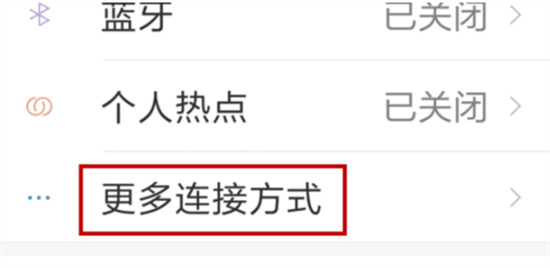
8.选择【无线显示】;
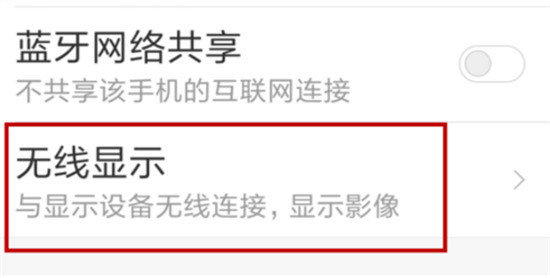
9.开启无线显示,选择要连接的电脑;
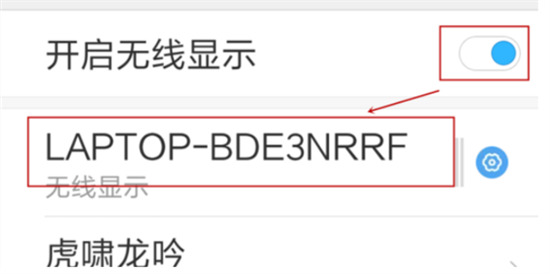
10.在电脑上就会显示如图所示的的窗口,选择【是】;
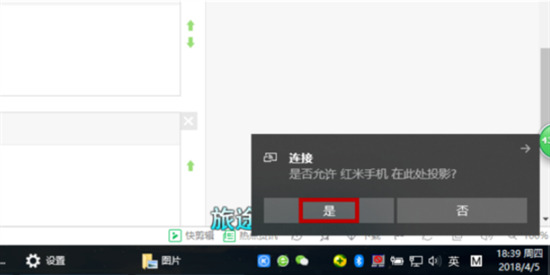
11.这样手机屏幕就投屏到电脑了。
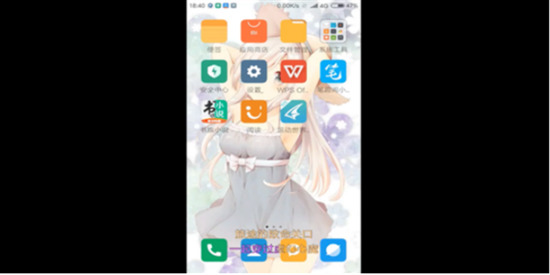
以上就是小编为大家带来的电脑手机同屏实现方法了,希望能帮助到大家。
该文章是否有帮助到您?
常见问题
- monterey12.1正式版无法检测更新详情0次
- zui13更新计划详细介绍0次
- 优麒麟u盘安装详细教程0次
- 优麒麟和银河麒麟区别详细介绍0次
- monterey屏幕镜像使用教程0次
- monterey关闭sip教程0次
- 优麒麟操作系统详细评测0次
- monterey支持多设备互动吗详情0次
- 优麒麟中文设置教程0次
- monterey和bigsur区别详细介绍0次
系统下载排行
周
月
其他人正在下载
更多
安卓下载
更多
手机上观看
![]() 扫码手机上观看
扫码手机上观看
下一个:
U盘重装视频











