电脑怎么设置几小时后自动关机 电脑定时开关机在哪里设置
更新日期:2024-03-22 21:00:58
来源:网友投稿
最近有不少小伙伴私信小编,说自己想要给电脑设置几个小时后自动关机,不过却不知道怎么进行设置,想让小编来教教大家,为此小编特意到网上搜集了电脑定时开关机的设置方法,并将具体内容放在了下面的文章中,大家有需要的话赶紧来学习一下吧。

电脑怎么设置几小时后自动关机?
方法一、
1.首先使用计算机的搜索功能,搜索并打开“任务计划程序”;

2.点击计划任务程序库,然后点击右边的“创建基本任务”;
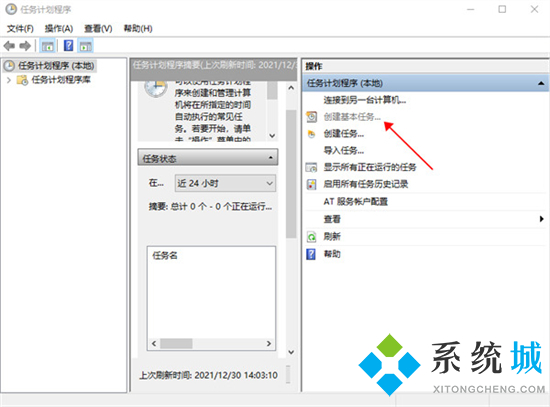
3.给任务命名,取一个好记的名字,点击下一步;
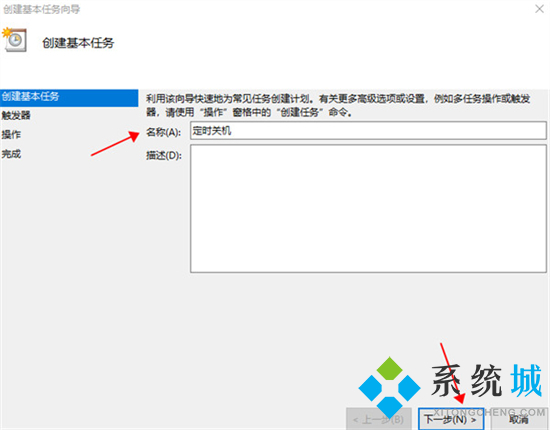
4.然后运行频率就选择每天,点击下一步;

5.开始时间就是运行命令的时间,可以马上执行,因此设置为你想关机的时间;
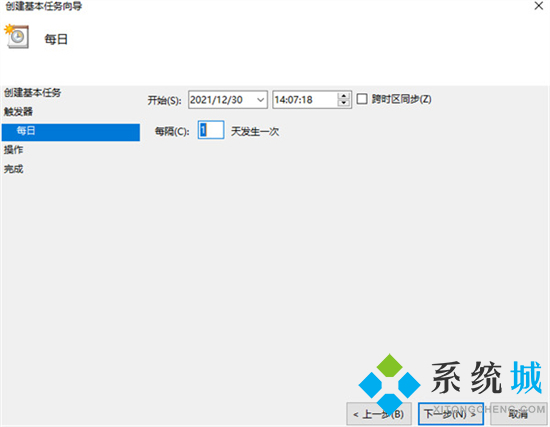
6.执行操作选择“启动程序”,因为我们需要执行命令;
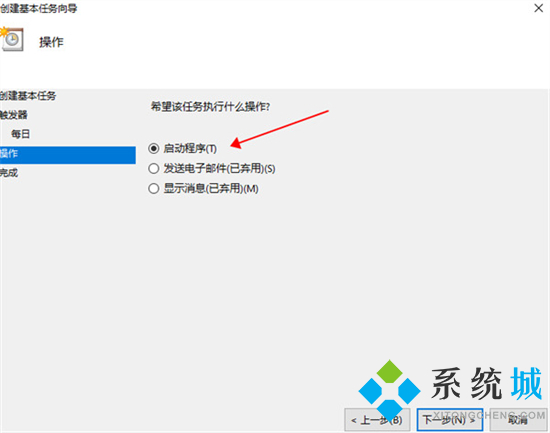
7.程序中填“shutdown”命令,参数设置成“-s -t 10”,意思是23点后的10秒执行关机任务;

8.设置完成后,任务就存在列表当中了。
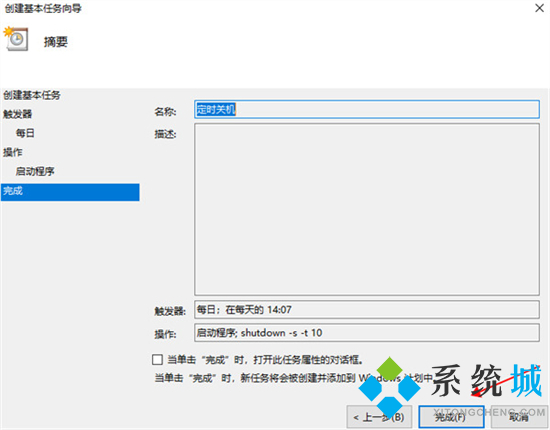
方法二、
1.右键点击左下角开始图标,选择运行。或者按快捷键“win+R”;
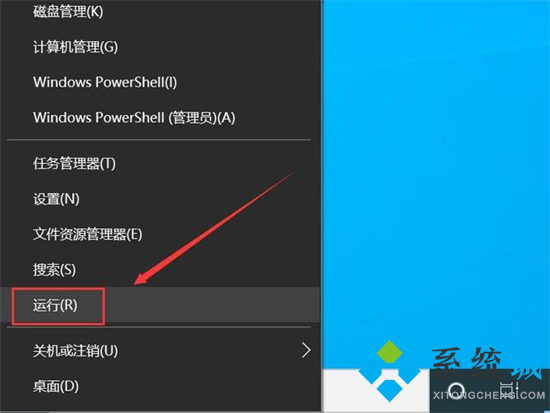
2.在运行窗口,输入“shutdown -s -t 7200”命令,后面的数字是自动关机的时间,按秒计算。比如1小时就是3600秒。我这设置2小时后自动关机,就输入7200;
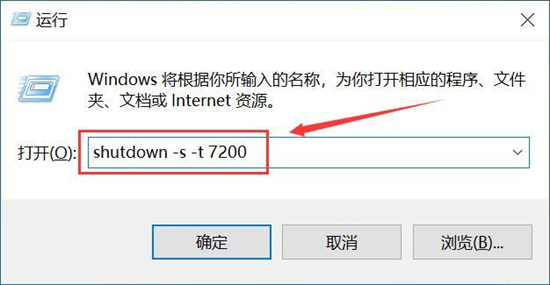
3.输入自动关机命令后,点击确定按钮。注意屏幕右下角,会出现设置成功的提示,有提示则代表设置成功;

4.如果想取消设置的自动关机,进入运行窗口,输入“shutdown -a”命令;

5.同样,设置成功后,右下角出现提醒。
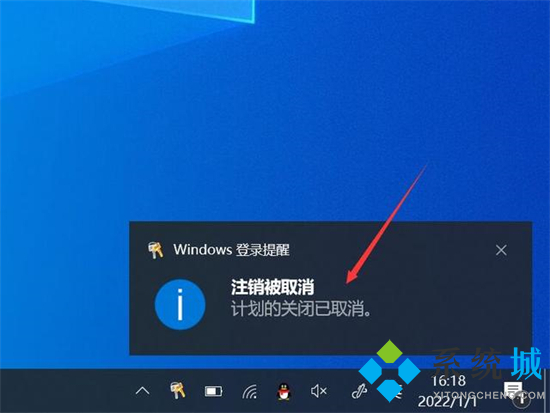
以上就是小编为大家带来的电脑怎么设置几小时后自动关机的方法了,希望能帮助到大家。
- monterey12.1正式版无法检测更新详情0次
- zui13更新计划详细介绍0次
- 优麒麟u盘安装详细教程0次
- 优麒麟和银河麒麟区别详细介绍0次
- monterey屏幕镜像使用教程0次
- monterey关闭sip教程0次
- 优麒麟操作系统详细评测0次
- monterey支持多设备互动吗详情0次
- 优麒麟中文设置教程0次
- monterey和bigsur区别详细介绍0次
周
月











