Win10系统开机登陆界面设置字体阴影效果教程
更新日期:2024-03-22 21:12:10
来源:网友投稿
如果想让windows10系统电脑的登录界面变得更加个性化一点,那么给登录界面的字体设置阴影效果算是一个不错的选择。这该如何操作呢?下面,小编就向大家分享win10系统开机登陆界面设置字体阴影效果的具体方法。

具体方法:
1、按住键盘的“Win+R”快捷组合键。调出“运行”对话框。
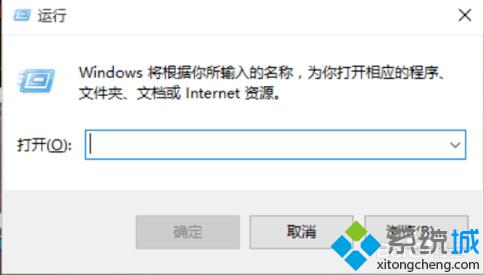
2、在运行对话框的打开命令栏中输入“Regedit”命令,然后再点击“确定”按钮。
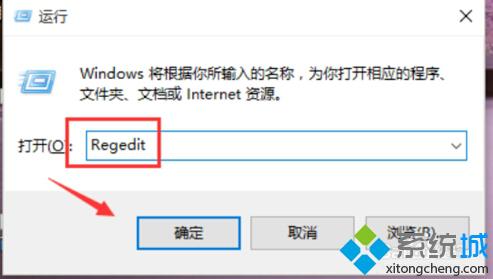
3、在打开的注册编辑器窗口中,依次展开“HKEY_CURRENT_USER\SOFTWARE\Microsoft\Windows\CurrentVersion\Authentication\LogonUI”选项,选择“LogonUI”项。
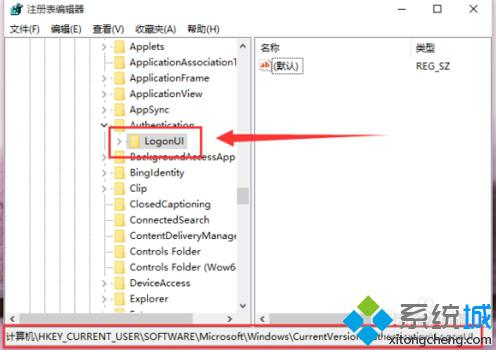
4、在“LogonUI”项上点击鼠标右键,在弹出的选项菜单栏中依次点击“新建”-->“DWORD(32位)值(D)”。
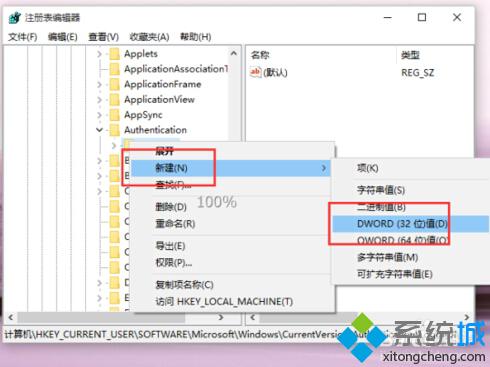
5、在“LogonUI”右侧窗口多出了一个“新值#1”将其重命名为“Buttonset”。
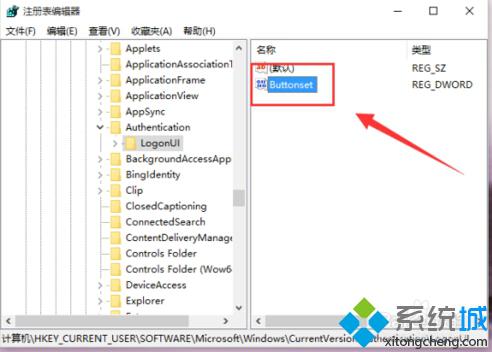
6、在“Buttonset”值上点击鼠标右键,在弹出的选线菜单中点击“修改(M)”选项。
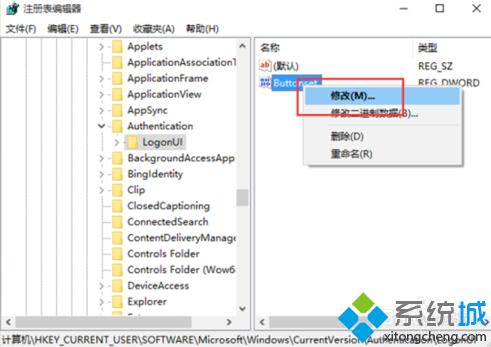
7、然后在编辑“DWORD(32位)值”窗口中,修改其“数值数据”为0、或者1、或者2。(数字分别代表;0-lighter浅色字体阴影、1-Darker深色字体阴影、2-无字体阴影)。
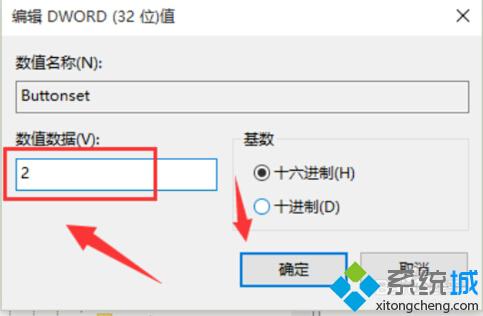
8、点击“确定”按钮。在重启电脑可以在用户登录界面看到设置后的效果。

win10系统开机登陆界面设置字体阴影效果的方法就介绍到这里了。感兴趣的用户,不妨按照上述步骤进行尝试。更多win10教程,请关注持续系统(https:///)。
相关推荐:
- monterey12.1正式版无法检测更新详情0次
- zui13更新计划详细介绍0次
- 优麒麟u盘安装详细教程0次
- 优麒麟和银河麒麟区别详细介绍0次
- monterey屏幕镜像使用教程0次
- monterey关闭sip教程0次
- 优麒麟操作系统详细评测0次
- monterey支持多设备互动吗详情0次
- 优麒麟中文设置教程0次
- monterey和bigsur区别详细介绍0次
周
月











