怎样解决Windows10系统修改不了hosts文件问题
更新日期:2024-03-22 21:14:52
来源:网友投稿
在WinXP和win7系统中,我们可以直接对hosts文件进行更改。而很多用户在升级win10系统后,却发现在修改hosts文件时,会提示权限不足。这该怎么办呢?下面,系统就为大家分享windows10系统修改不了hosts文件问题的具体解决方法。
具体方法如下:
1、打开“运行”对话框(可以直接使用Win+R组合快捷键,快速打开),然后键入hosts文件路径:C:\WINDOWS\system32\drivers\etc 完成后,点击下方的“确定”打开,如图。

2、找到hosts文件所在位置后,不要直接去修改该文件,不然会出现权限不足,无法修改的问题。具体方法是,在hosts文件上点击鼠标右键,在弹出的选项中,点击打开“属性”,如图。
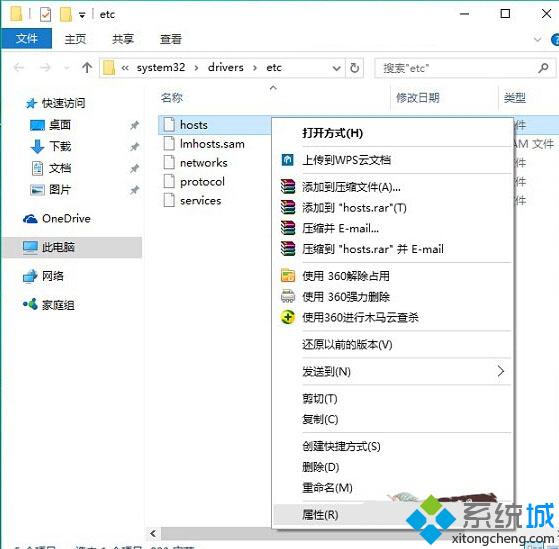
3、打开hosts文件属性后,切换到“安全”选项卡,然后点击选中需要更改的当前用户名,然后点击下方的“编辑”在弹出的编辑权限操作界面,先点击选中需要更高权限的账户名称,比如这里需要给users用户分配修改hosts文件权限,选中用户后,勾选上下方的“修改”和“写入”权限,完成后,点击右下角的“应用”就可以了,如图。
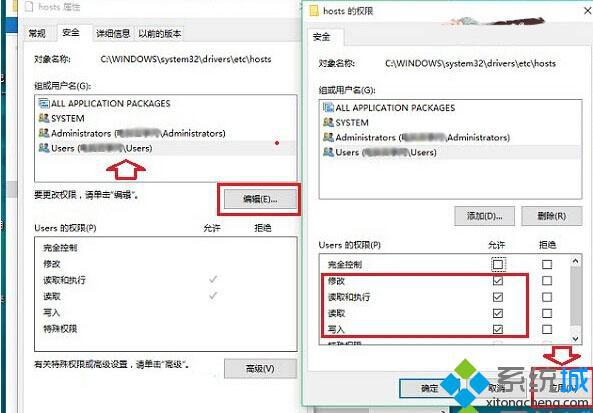
点击应用后,会弹出一个“Windows安全”提示框,大意是修改系统文件夹权限后,可能会降低系统安全,这里我们无需理会,直接点击“是”即可,如图。
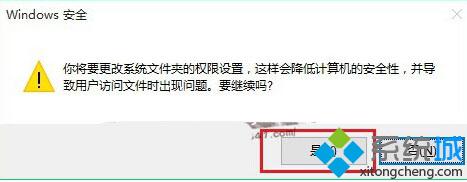
4、给当前用户设置了写入和修改hosts文件权限后,接下来就可以轻松修改win10hosts文件了。具体方法是,在hosts文件上点击鼠标右键,在弹出的菜单中,点击“打开方式”,如图。
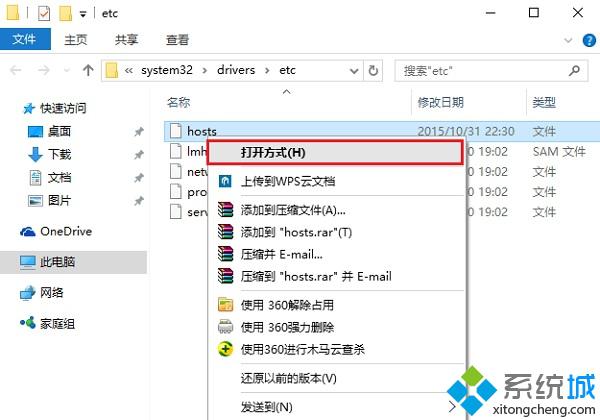
5、然后选择使用记事本打开修改。比如这里我们要增加一个指定IP访问,修改完成后,点击“保存”就可以了,这时就不会出现权限问题了。
6、最后我们通过ping来测试一下效果,如下图。
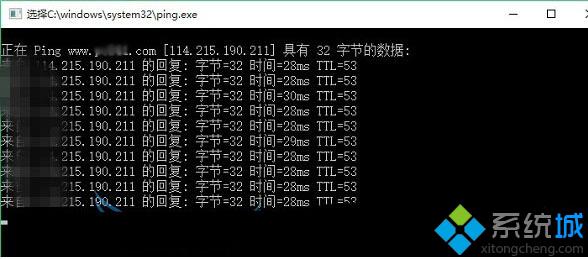
通过上面步骤操作后,我们就可以在win10系统中成功修改hosts文件了。除了上述方法外,用户还可以将hosts文件复制到桌面,然后使用记事本编辑,修改完成后,再去替换掉系统盘的hosts文件,也能解决win10 hosts修改不了问题,有需要的朋友不妨试试。
相关推荐:
- monterey12.1正式版无法检测更新详情0次
- zui13更新计划详细介绍0次
- 优麒麟u盘安装详细教程0次
- 优麒麟和银河麒麟区别详细介绍0次
- monterey屏幕镜像使用教程0次
- monterey关闭sip教程0次
- 优麒麟操作系统详细评测0次
- monterey支持多设备互动吗详情0次
- 优麒麟中文设置教程0次
- monterey和bigsur区别详细介绍0次
周
月











