Win10系统“任务视图”在哪里?Win10系统“任务视图”的使用方法
更新日期:2024-03-22 21:25:50
来源:投稿
win10系统中添加了一个名为“任务视图”的新功能。不过大多用户对这个功能都不是很了解,有的甚至连“任务视图”在哪都不知道。下面,小编就向大家具体介绍win10系统“任务视图”的使用方法。
具体如下:
1、首先我们看看“任务视图”在哪,默认情况下这个图标就在任务栏搜索框的右侧。这个“任务视图”其实就是多桌面,用过Q桌面、360桌面等软件的网友应该不算陌生。

2、多桌面的主要作用就是更系统地管理自己的桌面环境,可以将应用、软件、文件等分门别类地放置在不同的桌面上。比如在桌面1上只放置和运行办公的软件和文件,在桌面2上只放置游戏,在桌面3上放置其他的娱乐文件,等等。
点击“任务视图”,我们就会看到当前桌面的缩略图,以及在右下角我们就会看到一个“+”和“新建桌面”。点击之后就会发现,底部出现了一条列表,并且多了一个“桌面2”。
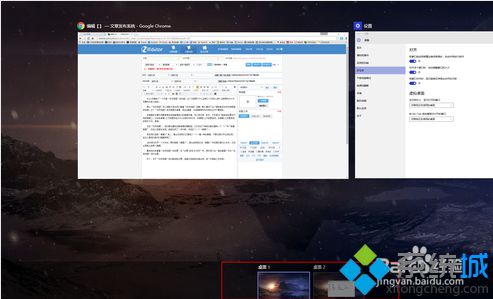
3、现在我们选择“桌面2”进入,就会发现我们又复制了一个一模一样的桌面,只是没有打开任何应用。在这上面我们就可以随意使用了。
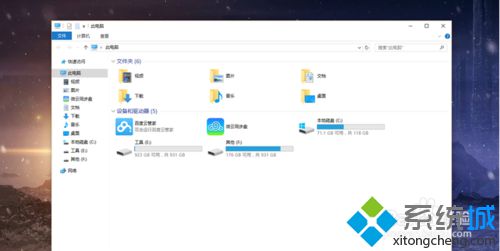
4、这时我们打开一个文件夹,再切换到“桌面1”,就会发现我们在“桌面2”中的操作都与之无关,这完全是独立的两个桌面。最后我们来看看“任务视图”的设置,在“设置-系统-多任务”中,我们可以在“虚拟桌面”中对“任务视图”进行设置。
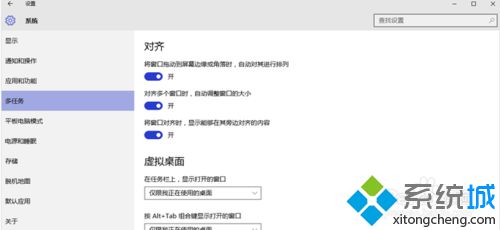
好了,win10系统“任务视图”功能的使用就介绍到这里了。希望大家在看完上述小编的介绍后能够合理地应用“任务视图”功能,好进一步提高自己的工作效率。
相关推荐:
如何隐藏和显示win10任务视图按钮【图文】
- monterey12.1正式版无法检测更新详情0次
- zui13更新计划详细介绍0次
- 优麒麟u盘安装详细教程0次
- 优麒麟和银河麒麟区别详细介绍0次
- monterey屏幕镜像使用教程0次
- monterey关闭sip教程0次
- 优麒麟操作系统详细评测0次
- monterey支持多设备互动吗详情0次
- 优麒麟中文设置教程0次
- monterey和bigsur区别详细介绍0次
周
月











