电脑自带录屏怎么使用 电脑自带录屏的使用方法
更新日期:2024-03-23 00:04:44
来源:投稿
电脑怎么录屏?大家知道吗?手机上录屏我们就用得多了,我们在日常生活中看到一些想要保存下来的美好事物,都会使用录屏功能将其定格在你的手机中,但电脑的估计你很少用到,但是win10电脑是有自带的录屏功能的,话不多说,下面就跟着我来看看电脑自带录屏的使用方法吧。

电脑自带录屏怎么使用
1、首先我们在电脑桌面点击开始菜单栏,找到“设置”按钮点击进入。
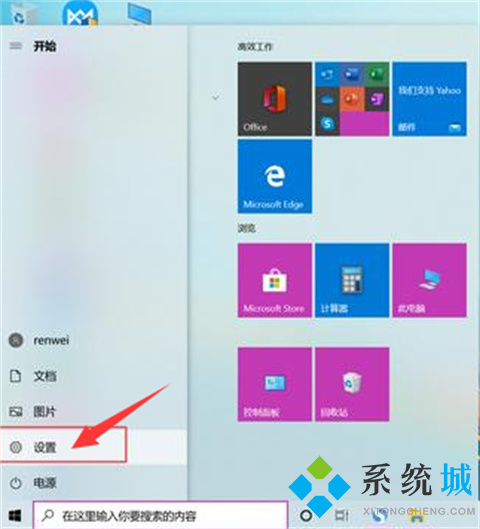
2、进入到设置页面,在此界面中,我们找到“游戏”选项,并点击进入。
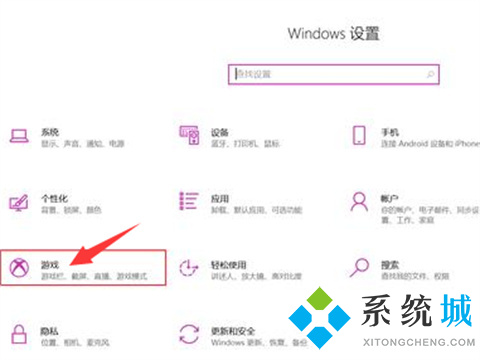
3、进入到电脑的游戏设置界面后,我们在界面的右侧中,找到“使用游戏栏录制游戏剪辑、屏幕截图和广播”功能,然后将此功能进行打开,开关变成蓝色就代表功能成功开启。
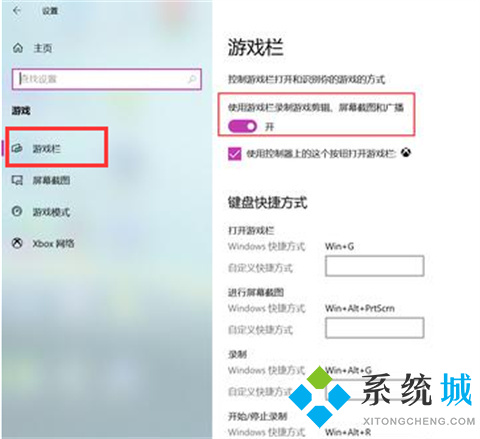
4、接着功能打开好以后,我们在这个界面的下方,就可以看到“录制”的快捷方式是“Win+Alt+G”。用户也可以自定义快捷键。
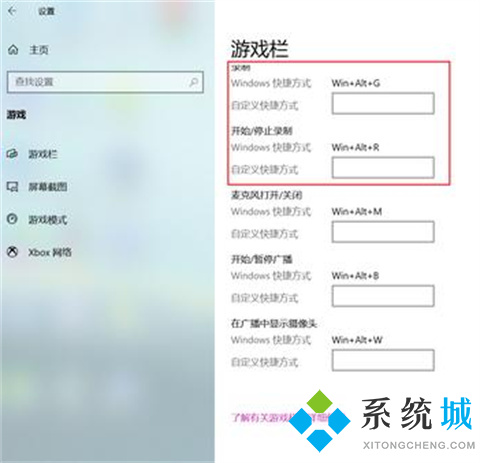
5、接着在需要录屏的界面或游戏中同时按下Win+G,就会出现如下Xbox小组件界面。
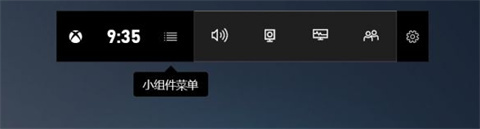
6、点击捕获,Win+Alt+R开始录制,这里也可以截图,当然也可以打开麦克风讲解。
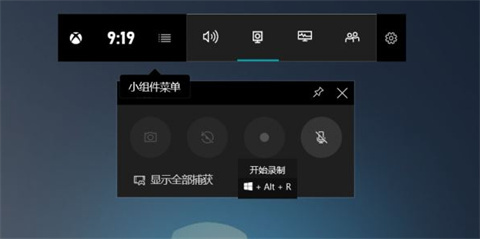
7、Xbox小组件的常用快捷键。
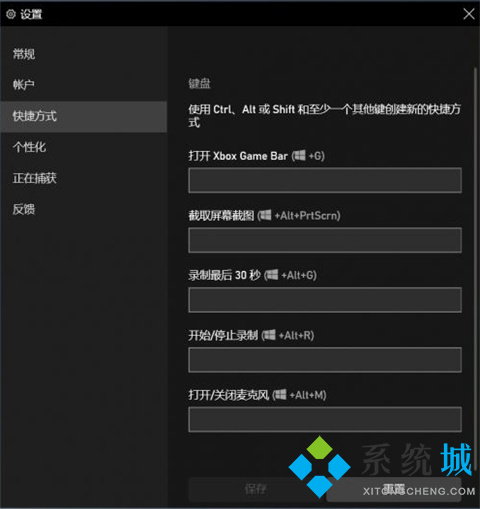
总结:
1、首先我们在电脑桌面点击开始菜单栏,找到”设置“按钮点击进入。
2、进入到设置页面,在此界面中,我们找到”游戏“选项,并点击进入。
3、进入到电脑的游戏设置界面后,我们在界面的右侧中,找到”使用游戏栏录制游戏剪辑、屏幕截图和广播“功能,然后将此功能进行打开,开关变成蓝色就代表功能成功开启。
4、接着功能打开好以后,我们在这个界面的下方,就可以看到”录制“的快捷方式是”Win+Alt+G“。用户也可以自定义快捷键。
5、接着在需要录屏的界面或游戏中同时按下Win+G,就会出现如下Xbox小组件界面。
6、点击捕获,Win+Alt+R开始录制,这里也可以截图,当然也可以打开麦克风讲解。
7、Xbox小组件的常用快捷键。
以上的全部内容就是系统为大家提供的电脑自带录屏怎么使用的具体操作方法介绍啦~希望对大家有帮助,还有更多相关内容敬请关注本站,系统感谢您的阅读!
- monterey12.1正式版无法检测更新详情0次
- zui13更新计划详细介绍0次
- 优麒麟u盘安装详细教程0次
- 优麒麟和银河麒麟区别详细介绍0次
- monterey屏幕镜像使用教程0次
- monterey关闭sip教程0次
- 优麒麟操作系统详细评测0次
- monterey支持多设备互动吗详情0次
- 优麒麟中文设置教程0次
- monterey和bigsur区别详细介绍0次
周
月











