windows10系统下将时间设置成12小时制显示的方法
更新日期:2024-03-23 00:14:42
来源:投稿
手机扫码继续观看

有位用户在升级win10正式版后,觉得系统默认的12小时时间显示模式看的很不习惯,因此就把它改成了24小时制显示。可是现在,该用户又想要把它改回12小时制显示。这该如何操作呢?下面,小编就向大家分享windows10系统下将时间设置成12小时制显示的具体方法。
具体方法如下:
1、点击开始,进入“设置”。
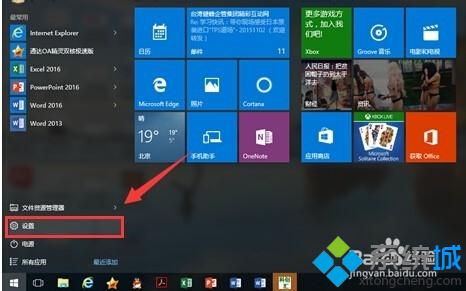
2、选择“时间和言语”。
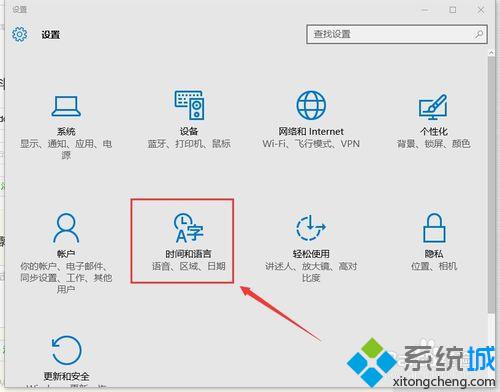
3、在时间和言语中选择“日期和时间”,在相关设置中点击“其它日期、时间和区域设置”。
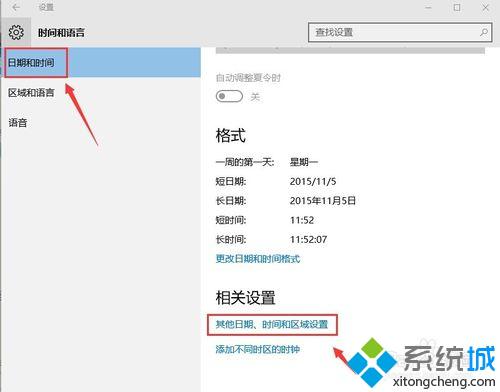
4、在日期和时间下选择“设置时间和日期”。

5、在日期和时间面板中选择并点击“更改日期和时间”。
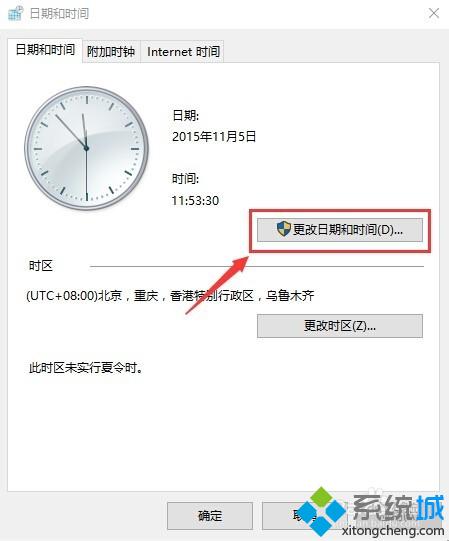
6、在日期和时间设置中点击“更改日历设置”。
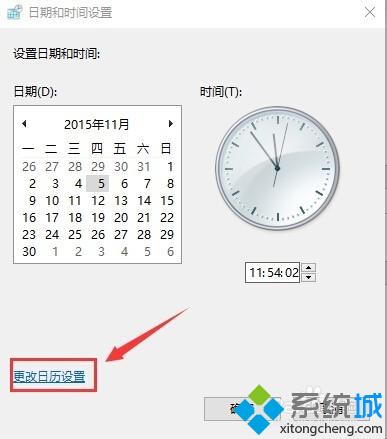
7、在自定义格式中选择“时间”,并将时间格式设置成,短时间为“tt h:mm”,长时间为“tt h:mm:ss”,点击确定,再点击“应用”后退出。
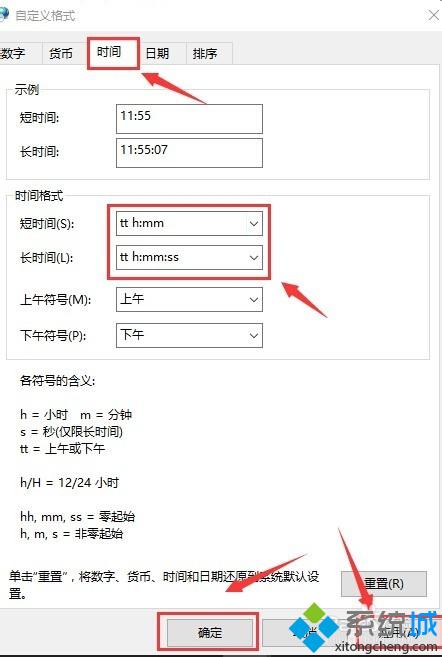
windows10系统下将时间设置成12小时制显示的方法就介绍到这里了。有需要的用户,不妨按照系统小编的方法操作看看吧!想要了解更多win10系统相关资讯或windows10正式版下载信息的话,请时刻关注系统。
相关推荐:
该文章是否有帮助到您?
常见问题
- monterey12.1正式版无法检测更新详情0次
- zui13更新计划详细介绍0次
- 优麒麟u盘安装详细教程0次
- 优麒麟和银河麒麟区别详细介绍0次
- monterey屏幕镜像使用教程0次
- monterey关闭sip教程0次
- 优麒麟操作系统详细评测0次
- monterey支持多设备互动吗详情0次
- 优麒麟中文设置教程0次
- monterey和bigsur区别详细介绍0次
系统下载排行
周
月
其他人正在下载
更多
安卓下载
更多
手机上观看
![]() 扫码手机上观看
扫码手机上观看
下一个:
U盘重装视频











