Win10 IE浏览器缓存目录如何修改 Win10修改IE浏览器缓存目录的方法
更新日期:2024-03-23 00:15:01
来源:转载
手机扫码继续观看

默认情况下,win10系统打开的网页会直接缓存到系统盘的某个指定目录中。不过,如果系统盘缓存的文件过多,就会导致win10的运行速度变慢。这该怎么办呢?最好的解决方法就是更改win10 IE浏览器的缓存目录。下面,小编就向大家分享具体操作步骤。
具体方法:
1、首先,在其他驱动器新建一个用于存放IE缓存的文件夹。
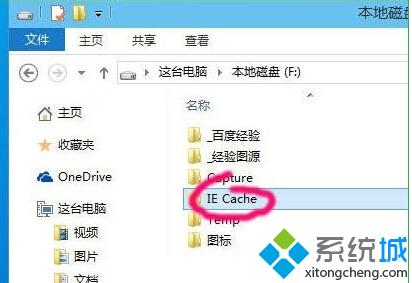
2、点击任务栏上的IE图标,打开IE浏览器。如果你解锁了,请在开始菜单里找。
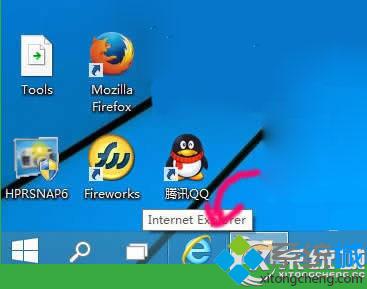
3、点击设置按钮,选择“Internet选项”。

4、再点击右下方的“设置”。
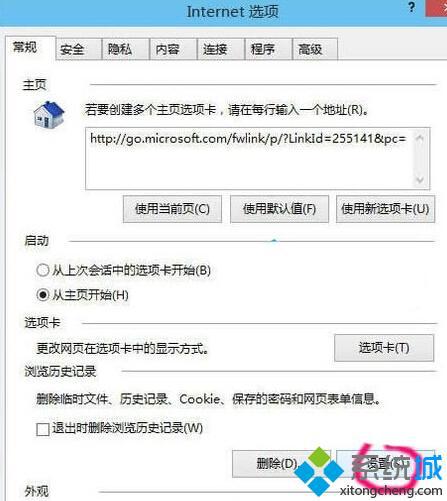
5、点击“移动文件夹”。
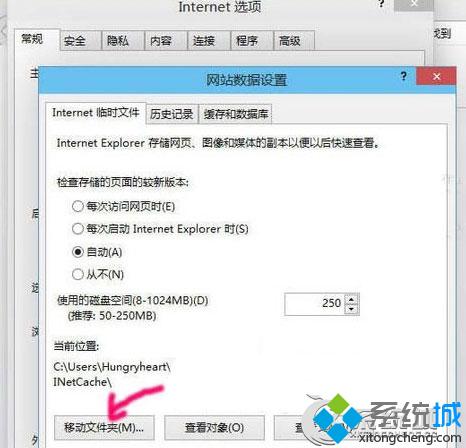
6、选择IE缓存的新家,就是刚才新建文件夹的位置,确定。
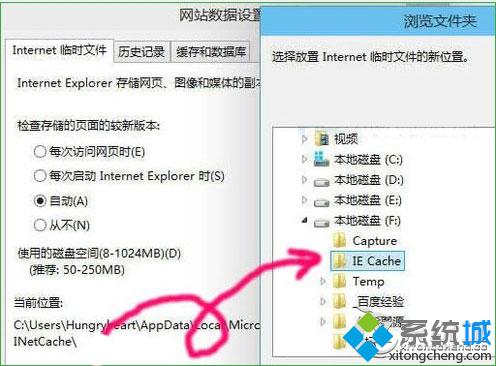
7、设定缓存目录的大小,点击确定后保存设置。
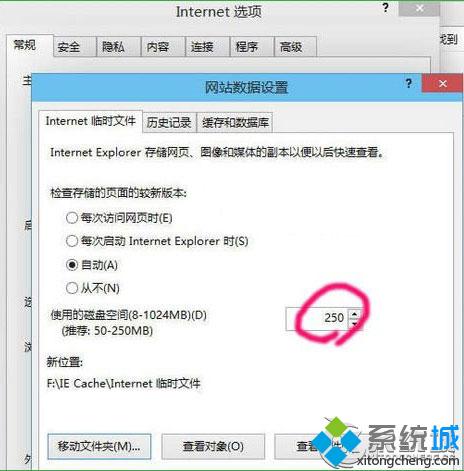
通过上述步骤操作,我们就能把win10 IE浏览器的缓存目录更改到其他盘中了。想要加快win10系统运行速度的用户,不妨按照上述步骤重新设置看看!
相关推荐:
win10系统如何清除Edge浏览器缓存【图文教程】
win10系统下如何修改IE11浏览器默认地址栏搜索引擎【图文教程】
该文章是否有帮助到您?
常见问题
- monterey12.1正式版无法检测更新详情0次
- zui13更新计划详细介绍0次
- 优麒麟u盘安装详细教程0次
- 优麒麟和银河麒麟区别详细介绍0次
- monterey屏幕镜像使用教程0次
- monterey关闭sip教程0次
- 优麒麟操作系统详细评测0次
- monterey支持多设备互动吗详情0次
- 优麒麟中文设置教程0次
- monterey和bigsur区别详细介绍0次
系统下载排行
周
月
其他人正在下载
更多
安卓下载
更多
手机上观看
![]() 扫码手机上观看
扫码手机上观看
下一个:
U盘重装视频











