Win10系统如何换上免费公共DNS Win10系统设置免费公共DNS的方法
更新日期:2024-03-23 00:15:33
来源:转载
有些windows10系统用户觉得使用电信或联通等运营商的默认DNS上网,并不能得到很好的上网体验。因此希望能够给自己的win10系统电脑更换一个免费公共DNS。这该如何操作呢?下面,小编就向大家分享具体方法。
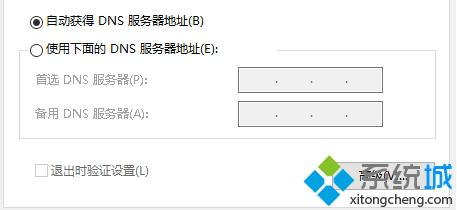
具体方法如下:
1、在系统的托盘处会看到网络图标,我们在图标上单击鼠标右键,在弹出的菜单中选择“打开网络和共享中心”。
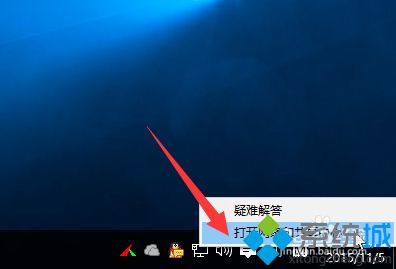
2、在弹出的窗口中点击“更改适配器设置”。
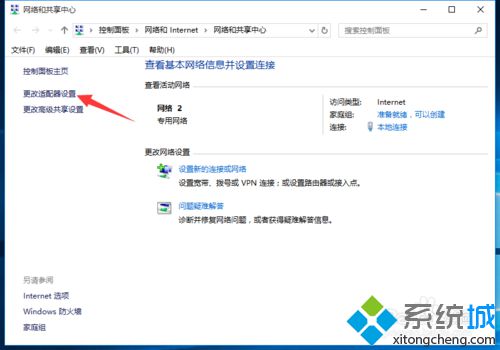
3、在网络连接窗口中,我们会看到“本地连接”图标,在图标上单击鼠标右键,在弹出的菜单中选择“属性”。
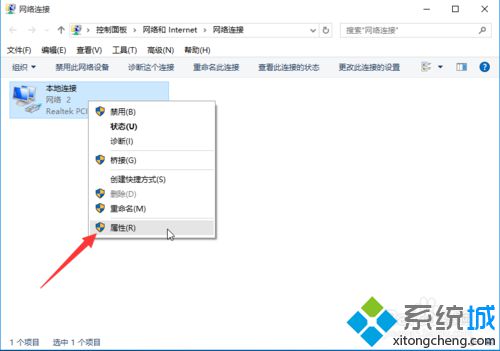
4、在本地连接属性窗口中会看到“Internet协议版本4(TCP/IPv4)”,双击它。
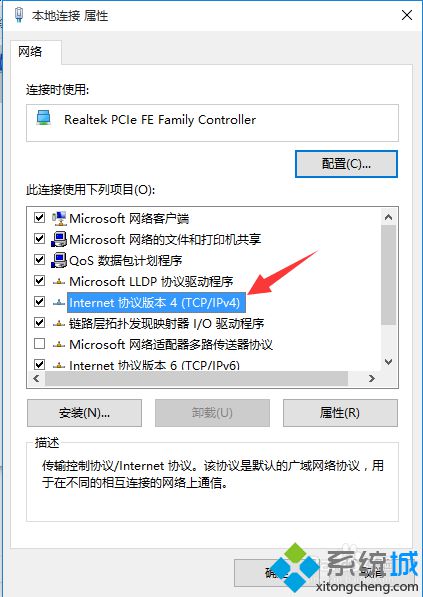
5、在“Internet协议版本4(TCP/IPv4)属性”窗口中,我们会看到下面选择的是“自动获得DNS服务器地址”。
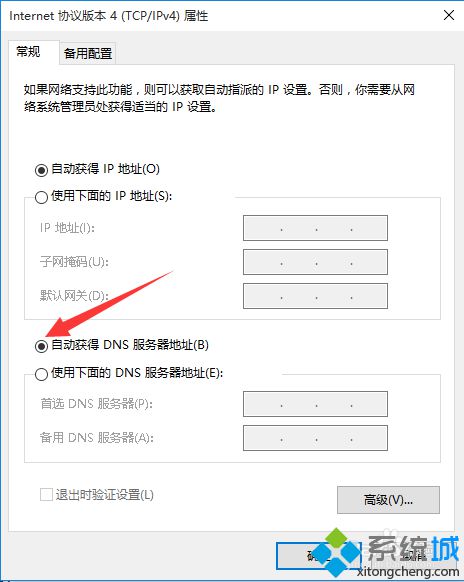
6、我们选择“使用下面的DNS服务器地址”,并在首选DNS服务器处填写上:180.76.76.76然后单击“确定”。
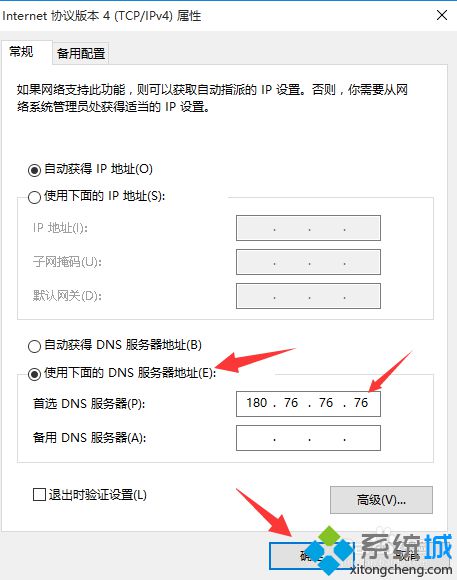
7、在本地连接“ 属性”窗口上也单击“确定”。到这里就更换好了新的DNS服务器地址了。
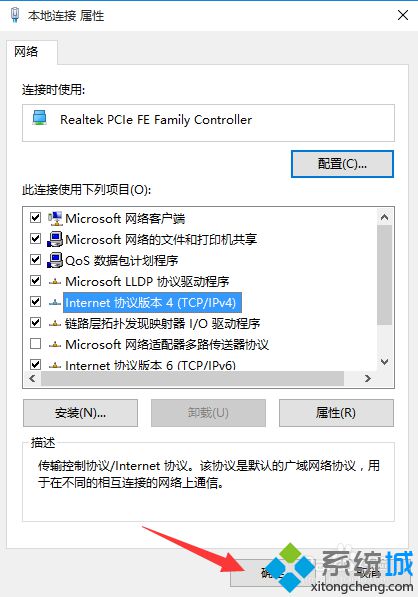
温馨提示:
免费的DNS有很多,像百度的是180.76.76.76、114 DNS是114.114.114.114和114.114.115.115、DNSPod DNS+是119.29.29.29和182.254.116.116、Google DNS是8.8.8.8和8.8.4.4、阿里DNS是223.5.5.5和223.6.6.6。
win10系统设置免费公共DNS的方法就介绍到这里了。大家可以按照上述小编分享的方法挑选一个免费DNS来更换。
相关推荐:
DNS缓存信息太多怎么办 win10系统怎么清除DNS缓存?
如何查看windows10电脑DNS地址?查看win10电脑DNS地址的两种方法
- monterey12.1正式版无法检测更新详情0次
- zui13更新计划详细介绍0次
- 优麒麟u盘安装详细教程0次
- 优麒麟和银河麒麟区别详细介绍0次
- monterey屏幕镜像使用教程0次
- monterey关闭sip教程0次
- 优麒麟操作系统详细评测0次
- monterey支持多设备互动吗详情0次
- 优麒麟中文设置教程0次
- monterey和bigsur区别详细介绍0次
周
月











