Win10 Cortana初次使用怎样设置?Win10 Cortana首次使用的设置技巧
更新日期:2024-03-23 03:14:44
来源:转载
win10 Cortana是一款超级智能化的语音助手,它能够让用户的操作变得更加方便快捷。不过,很多windows10系统用户在第一次使用Cortana时,都表示不知道该怎么去设置这款应用。下面,小编就向大家分享win10 Cortana首次使用的具体设置技巧。
详细步骤:
1、点击Windows桌面左下角的“Cortana”搜索框,从弹出的扩展面板中切换到“笔记本”选项卡。

2、耐心等待一会儿,就会在“笔记本”右侧的列表中找到“设置”按钮,如图所示,在此我们直接点击“设置”按钮进入。
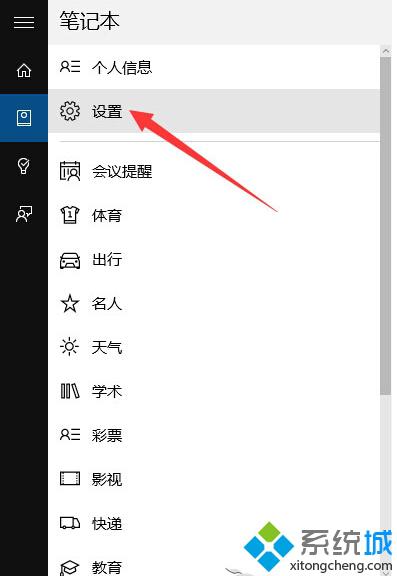
3、从打开的“Cortana设置”界面中,点击如图所示的“开关”即可实现“开启”或“关闭”win10正式版系统中的Cortana搜索功能。
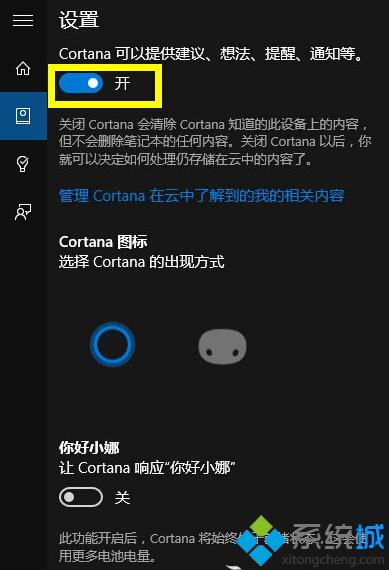
4、同时点击如图所示的两个图标之一,就可以修改“Cortana”图标的出现方式:
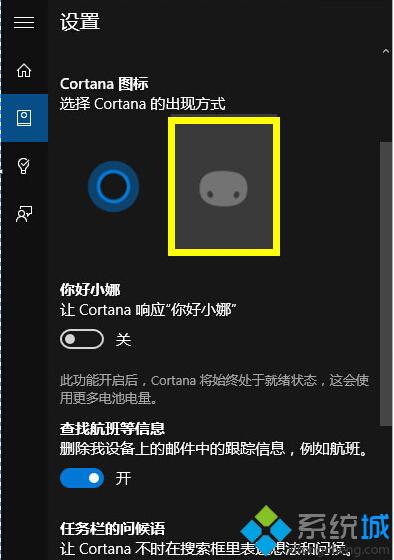
5、点击桌面左下角的“Windows”图标,从其扩展面板中点击“设置”按钮。
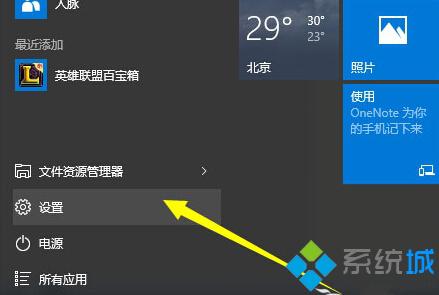
6、从打开的“设置”界面中,点击“隐私”按钮进入。在此界面中,切换到“语音、墨迹书写和键入”选项卡,点击“转到秘应,管理所有设备的个人信息”按钮。
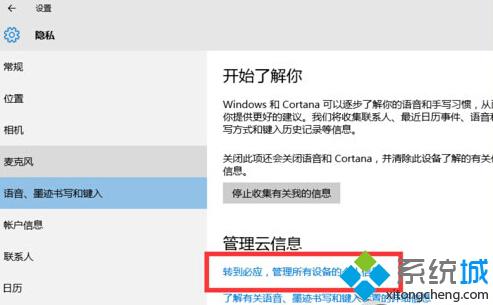
7、从打开的“必应”个人信息设置界面后,先完成登陆操作,再切换到“网页”选项卡界面,从“搜索语音”界面中选择“简体中文”项,点击“保存退出” 即可。
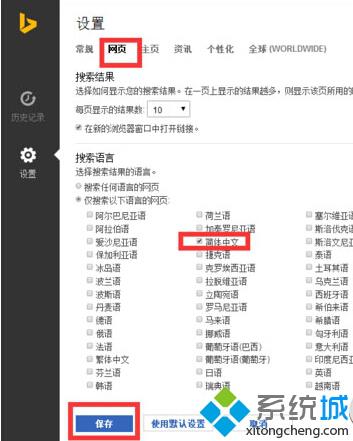
8、完成以上设置后,就可以正常使用Cortana了。

以上就是win10 Cortana首次使用的设置技巧介绍了。第一次使用win10 Cortana的用户赶紧按照小编的步骤操作看看吧!
相关推荐:
win10正式版如何修改cortana中的个人信息【图文教程】
- monterey12.1正式版无法检测更新详情0次
- zui13更新计划详细介绍0次
- 优麒麟u盘安装详细教程0次
- 优麒麟和银河麒麟区别详细介绍0次
- monterey屏幕镜像使用教程0次
- monterey关闭sip教程0次
- 优麒麟操作系统详细评测0次
- monterey支持多设备互动吗详情0次
- 优麒麟中文设置教程0次
- monterey和bigsur区别详细介绍0次
周
月











