Win10系统怎么搭建IIS环境 Win10系统如何安装IIS信息服务
更新日期:2024-03-23 03:18:01
来源:网友投稿
现在大多网站还是使用着asp,所以学习asp开发的朋友依然非常不少。如果想要在win10系统下学习asp开发的话,首先就得搭建本机的环境。这该如何操作呢?下面,小编就向大家分享windows10安装IIS信息服务的具体方法。
具体方法如下:
1、点左下角的Windows,所有应用,找到Windows系统,打开控制面板。如图所示。
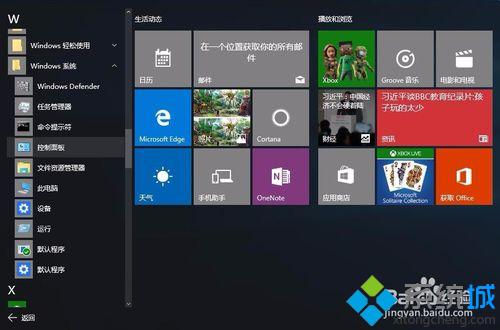
2、进入控制面板之后点击程序,可能你的控制面板和图片里的不太一样,不过没关系,找到程序两个字点进去就行。

3、接下来,在这个窗口里找到启用或关闭Windows功能。
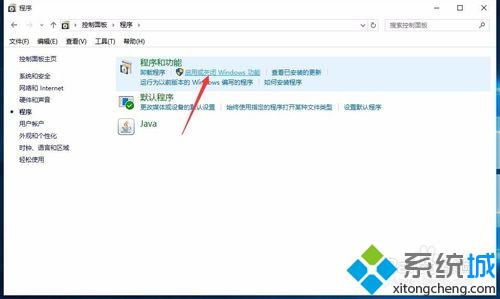
4、到了这一步我先说明一下,文件夹前面的框里是方块的意思是这个文件夹内容没有全选,框里是对勾的是这个文件夹里的内容全选了。如图配置即可。
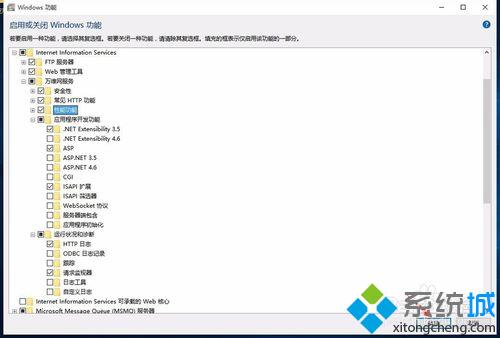
5、配置完成之后,点击确定,慢慢等待。可以看到正在应用所做的更改 的进度条,完成之后会提示已完成请求的更改。关闭即可。
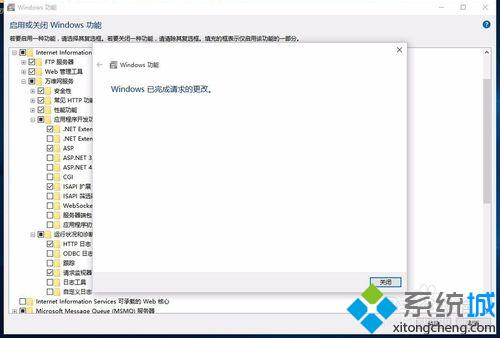
6、接下来我们要打开IIS管理器。桌面上右键点击此电脑,管理。即可进入计算机管理。在服务和应用程序里有IIS管理器,点击 进入IIS管理器。
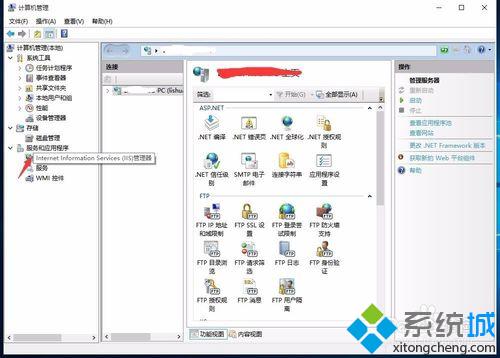
7、我们可以看到中间部分有很多图标,找到ASP,点击。
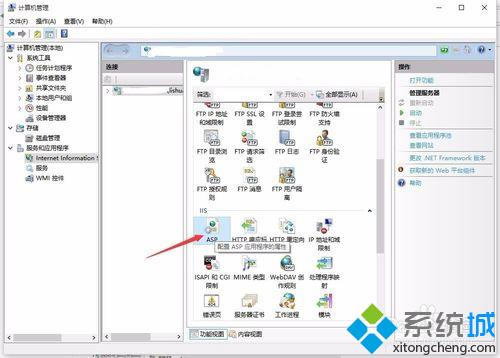
8、这一步是配置asp应用程序,找到启用父路径,选为True。

9、到这里IIS环境已经搭建好了,在浏览器里输入localhost就可以看到iis的主页了。想要添加网站程序可以点右侧的高级设置,将物理路径改成你的网站程序就能访问了。
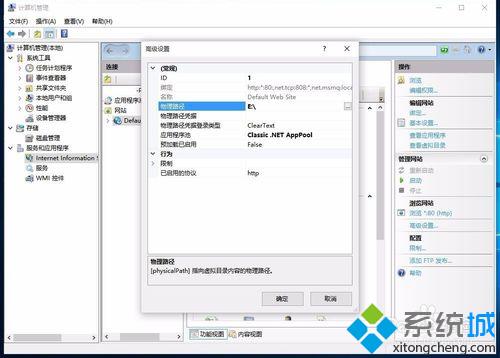
windows10系统下安装IIS信息服务的方法就介绍到这里了。对asp开发感兴趣的win10系统用户不妨可以参考下。
相关推荐:
- monterey12.1正式版无法检测更新详情0次
- zui13更新计划详细介绍0次
- 优麒麟u盘安装详细教程0次
- 优麒麟和银河麒麟区别详细介绍0次
- monterey屏幕镜像使用教程0次
- monterey关闭sip教程0次
- 优麒麟操作系统详细评测0次
- monterey支持多设备互动吗详情0次
- 优麒麟中文设置教程0次
- monterey和bigsur区别详细介绍0次
周
月











