win10打印机共享设置方法 win10系统如何设置打印机共享
更新日期:2024-03-23 06:01:34
来源:网友投稿
我们在办公过程中,经常会有用到打印机的时候,但不可能每一台电脑都配有一台打印机,很多办公室都是用打印机共享的方法来使用的,但很多网友却不知道如何使用打印机共享。下面,就让我来为大家介绍一下win10系统共享打印机的操作方法吧。

win10打印机共享设置方法
具体步骤如下:
1.首先打开系统开始菜单,在显示的菜单栏中选择并点击进入“设置”选项;

2.进入电脑的设置页面之后,选择“设备”;

3.进入“设备”页面,在左侧栏中选择“打印机和扫描仪”;

4.随后在“打印机和扫描仪”选项,在右栏中找到“设备和打印机”选项,点击并进入;

5.到了打印机的设置页面以后,在要设置共享的打印机处右键鼠标,选择“打印机属性”;
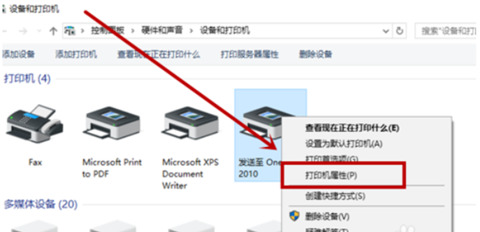
6.在打开的“打印机属性”页面里,点击上方菜单栏中的“共享”;

7.进入到了该打印机的共享设置页面了,然后在共享选项卡里将“共享这台打印机”勾选上,然后点击确定就可以啦;
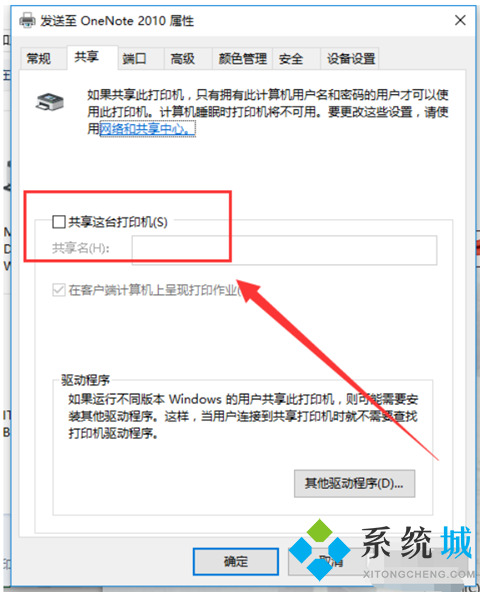
8.接着按下快捷键Win+R, 输入“gpedit.msc”;
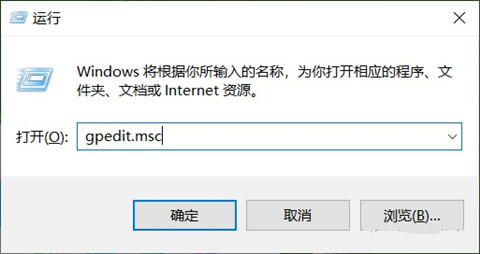
9.点击windows设置--安全设置--安全选项;
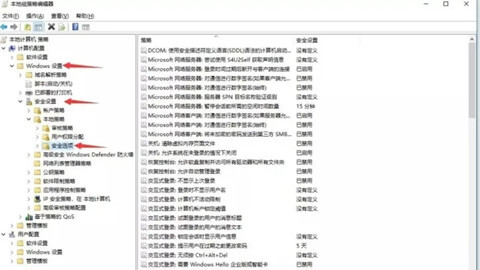
10.找到本地安全设置,设置为仅来宾模式;

11.“开启”来宾用户状态,“禁用”使用空密码的本地账户只允许进行控制台登录选项;

12.最后打开此电脑--网络--网络和共享中心;
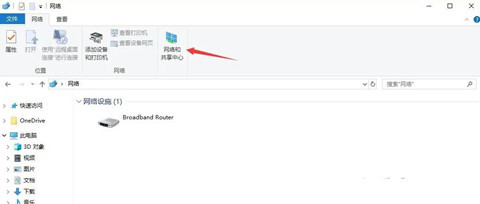
13.状态--共享选项;

14.启用网络发现--启用文件和打印机共享--允许Windows 管理家庭组连接;

15.启用公用文件夹共享---关闭密码保护共享;

16.最后,打印机就可以使用啦。

以上就是win10电脑打印机共享的设置。希望能帮助大家!
- monterey12.1正式版无法检测更新详情0次
- zui13更新计划详细介绍0次
- 优麒麟u盘安装详细教程0次
- 优麒麟和银河麒麟区别详细介绍0次
- monterey屏幕镜像使用教程0次
- monterey关闭sip教程0次
- 优麒麟操作系统详细评测0次
- monterey支持多设备互动吗详情0次
- 优麒麟中文设置教程0次
- monterey和bigsur区别详细介绍0次
周
月











