电脑忘记密码怎么解开 电脑忘记密码的解开方法
更新日期:2024-03-23 06:02:13
来源:网友投稿
其实我们大部分朋友都会给自己的电脑进行开机密码的设置,这样可以防止别人乱动你的电脑,同时还可以防止资料丢失,但是有时候长时间没有使用这台电脑,就会出现不记得开机密码的情况。像我这种就根本记不住这么多的密码,那么电脑忘记密码有没有解开的方法呢?是有的,快跟我来看看下文吧。

电脑忘记密码怎么解开
方法一:
1、进入高级选项
重启电脑,连续按下F8键后进入高级启动选项页面,在界面内选择“带命令提示符的安全模式”选项,点击确定。
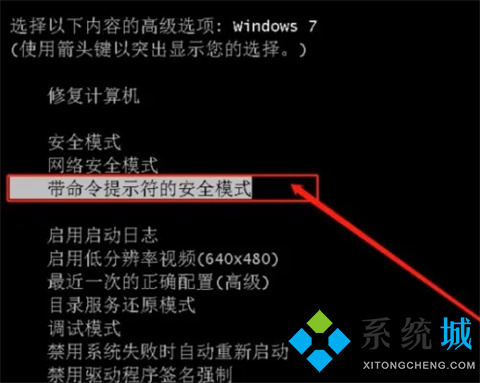
2、输入命令
进入命令页面后,按下回车键并输入”net user aaa/add“,点击确认;再次在弹出界面再次输入图示命令,点击回车键执行命令。
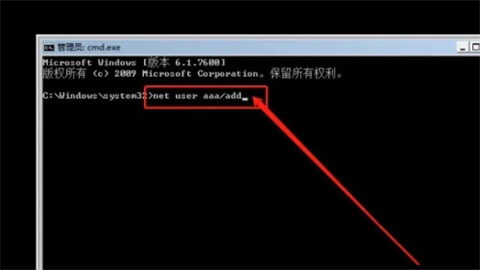

3、新账号登录
等待命令执行完毕后,等待电脑重启后,在电脑左下方会出现一个aaa的新账户,点击进入即可。

方法二:
1、输入命令
打开电脑运行界面,输入mmc.exe命令后,点击确认。

2、解除密码
在弹出的窗口左上角点击文件,选择添加/删除管理单元,在界面中找到本地本地用户和组,右键点击该选项,选择“设置密码”后删除原来的密码即可。
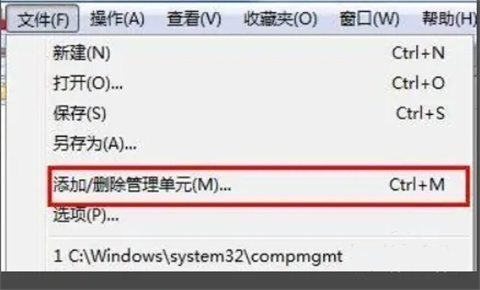
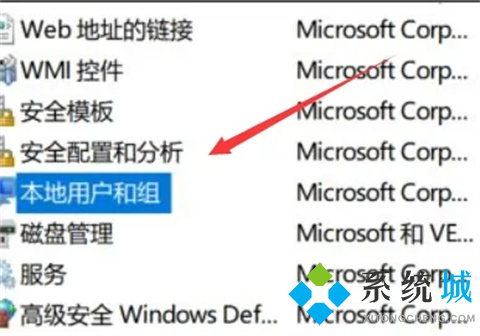
方法三:
1、打开设置
打开电脑设置界面,找到Windows更新和安全选项,在左侧界面中点击恢复菜单,找到重置电脑选项后,点击立即重置即可。
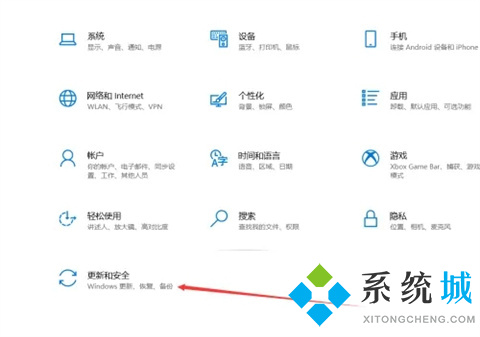
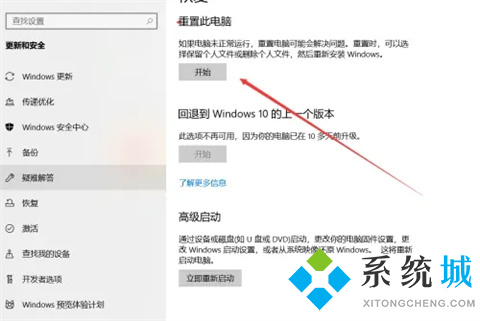
总结:
1、进入高级选项
2、输入命令
3、新账号登录
以上的全部内容就是系统给大家提供的电脑忘记密码怎么解开的具体解决方法啦~希望对大家有帮助,还有更多相关内容敬请关注本站,系统感谢您的阅读!
- monterey12.1正式版无法检测更新详情0次
- zui13更新计划详细介绍0次
- 优麒麟u盘安装详细教程0次
- 优麒麟和银河麒麟区别详细介绍0次
- monterey屏幕镜像使用教程0次
- monterey关闭sip教程0次
- 优麒麟操作系统详细评测0次
- monterey支持多设备互动吗详情0次
- 优麒麟中文设置教程0次
- monterey和bigsur区别详细介绍0次
周
月











