电脑安全模式怎么进 电脑安全模式的进入方法介绍
更新日期:2024-03-23 06:08:06
来源:转载
当我们的电脑上中了病毒感染或者是由于驱动或软件程序冲突造成电脑蓝屏等等没法进入到系统的情况的时候,我们可以进电脑上系统安全模式进行修复,但是很多人都不知道电脑要怎么进入到安全模式。不用担心,下面小编就来教教大家电脑安全模式怎么进的方法,快来了解下吧。

电脑安全模式怎么进
方法一:
如果您的电脑,win10系统已经无法正常进入桌面了,那么就建议大家使用方法一。
1、我们将电脑开机,到win10启动徽标的界面的时候,那么就长按电源键强制关机,再关机,再到win10启动徽标的界面的时候,再长按电源键强制关机,重复此操作三次,出现了正在诊断你的电脑,将出现自动修复界面。
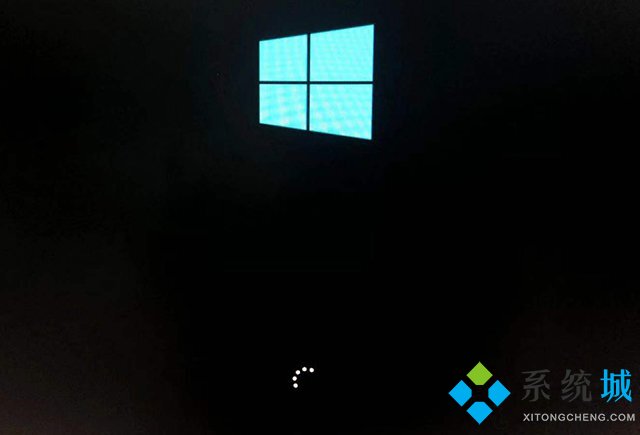
2、这时电脑就会进入自动修复的界面,我们点击“高级选项”。
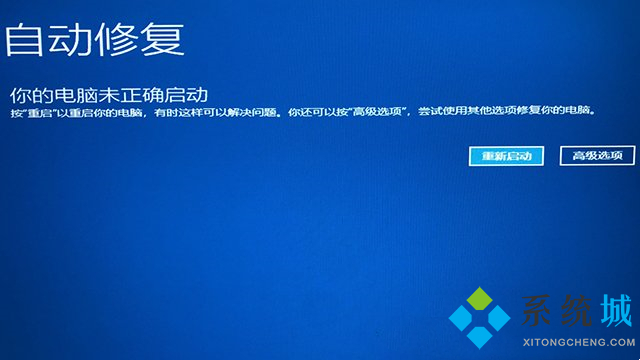
3、再点击“疑难解答”选项,如下图所示。

4、再点击“高级选项”,如下图所示。
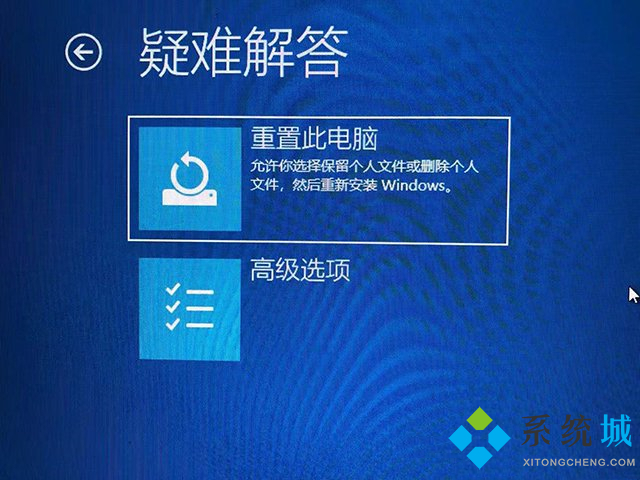
5、在高级选项界面中,我们点击“启动设置”,如下图所示。
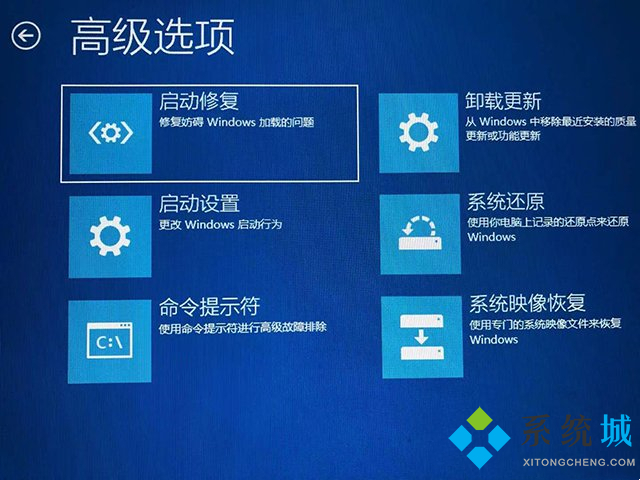
6、在启动设置界面中,我们点击“重启”,如下图所示。

7、序号4-6都是安全模式,我们按需选择就可以了,没有不需要网络,按下数字4键或者F4键,启用安全模式就可以了。

以上进入安全模式的方法适合已经无法进入到windows10操作系统了。
方法二:
1、如果我们依然可以进入windows10操作系统,我们可以点击“开始”菜单,点击“设置”。
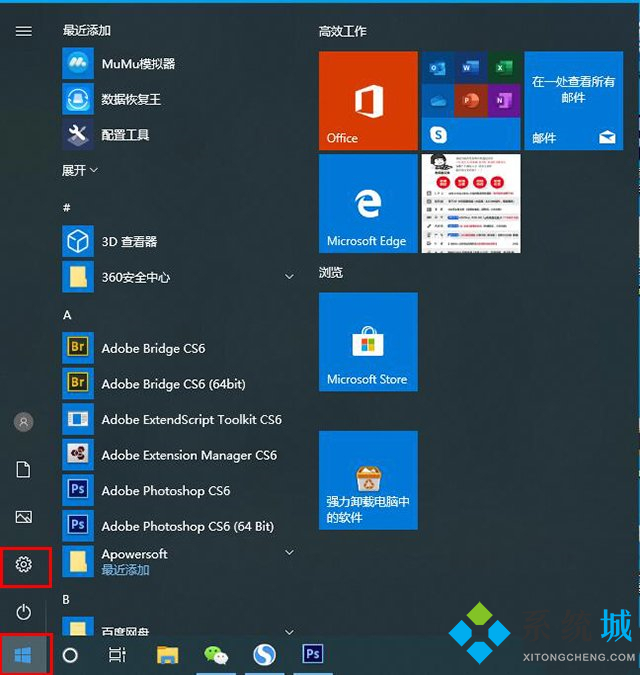
2、在windows设置界面中,我们点击“更新和安全”,如下图所示。

3、点击恢复,在高级启动里点击“立即重新启动”。

4、系统重启后进入高级启动选项,然后依次选择“疑难解答”->“高级选项”->“启动设置”->“重启”,使用数字键4或者F4,选择“启用安全模式”,有多种安全模式类型,需要用到网络的,也有带网络的安全模式。
方法三:
1、按住键盘上Shift键,点击重启。
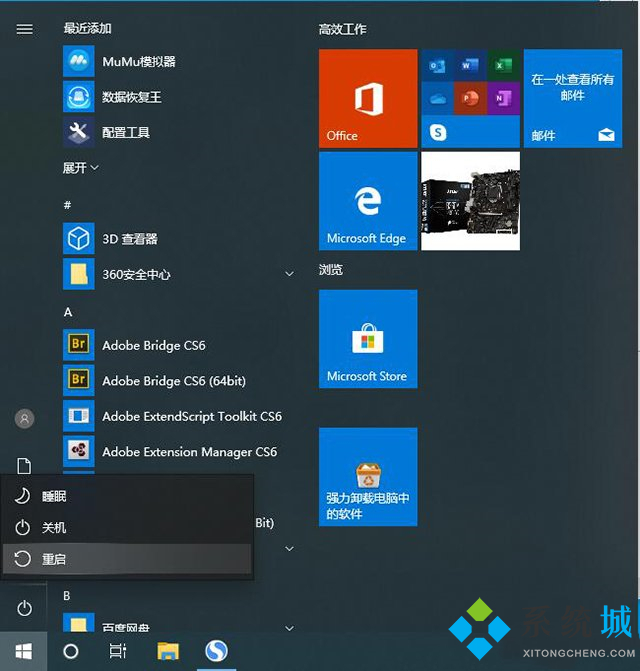
2、系统重启后进入高级启动选项,然后依次选择“疑难解答”->“高级选项”->“启动设置”->“重启”,使用数字键4或者F4,选择“启用安全模式”,有多种安全模式类型,需要用到网络的,也有带网络的安全模式。
方法四:
1、在键盘使用Win+R快捷键,呼出运行,在运行中输入“shutdown /r /o”。
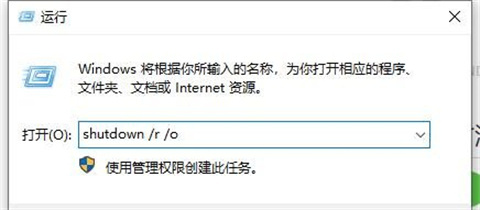
2、系统重启后进入高级启动选项,然后依次选择“疑难解答”->“高级选项”->“启动设置”->“重启”,使用数字键4或者F4,选择“启用安全模式”,有多种安全模式类型,需要用到网络的,也有带网络的安全模式。
总结:
1、在键盘使用Win+R快捷键,呼出运行,在运行中输入“shutdown /r /o”。
2、系统重启后进入高级启动选项,然后依次选择“疑难解答”->“高级选项”->“启动设置”->“重启”,使用数字键4或者F4,选择“启用安全模式”,有多种安全模式类型,需要用到网络的,也有带网络的安全模式。
以上的全部内容就是系统为大家提供的电脑安全模式怎么进的四种方法介绍啦~希望对大家有帮助,系统感谢您的阅读!
- monterey12.1正式版无法检测更新详情0次
- zui13更新计划详细介绍0次
- 优麒麟u盘安装详细教程0次
- 优麒麟和银河麒麟区别详细介绍0次
- monterey屏幕镜像使用教程0次
- monterey关闭sip教程0次
- 优麒麟操作系统详细评测0次
- monterey支持多设备互动吗详情0次
- 优麒麟中文设置教程0次
- monterey和bigsur区别详细介绍0次
周
月











