Windows10每次开机都会出现选择操作系统界面的解决方法
更新日期:2024-03-23 06:18:37
来源:网友投稿
为了体验新系统,小编直接在电脑中安装了win10正式版,可是在安装过后,问题也随之而来。那就是,每次win10系统电脑开机时,都会出现一个选择操作系统的界面,感觉很是烦人。小编研究了很长时间,才终于成功解决这个问题,下面小编就在本文将方法分享给遇到同样问题的用户!
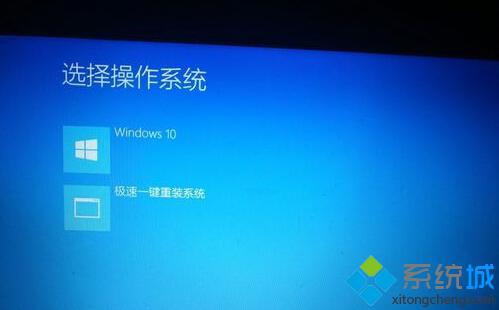
原因分析:
小编是用U盘直接安装的官方的win10电脑系统,按说应该是新东西,不应该在有其他残留了,但是,像一键ghost软件和急速一键重装系统软件作为更新系统的软件,一般是不会被替换的电脑还会检测到之前安装的这些软件存在的。所以小编电脑就出现了这个问题。
解决问题前准备工作:
由于win10系统是覆盖安装的,然后,电脑还提示存在“急速一键重装系统”软件,而电脑无论控制面板还是其他软件管理软件里面都检测不到该软件,那么,只能证明是系统认可了它的存在。
首先我们要做的就是找到之前该软件的安装包,重新安装一下该软件。
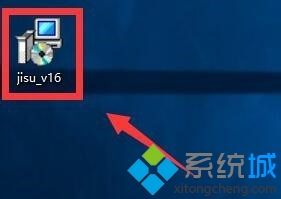
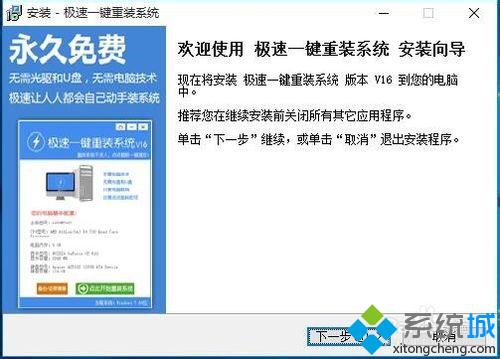
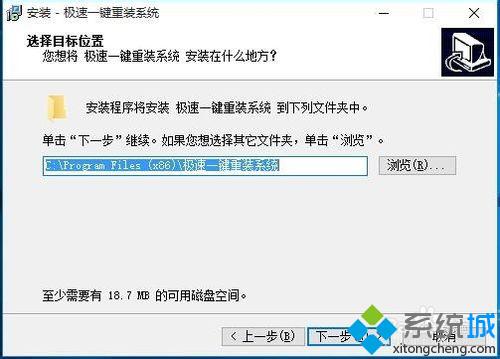
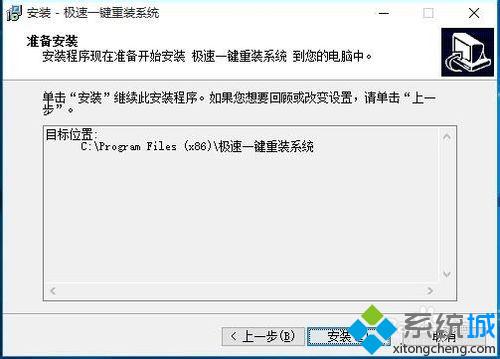
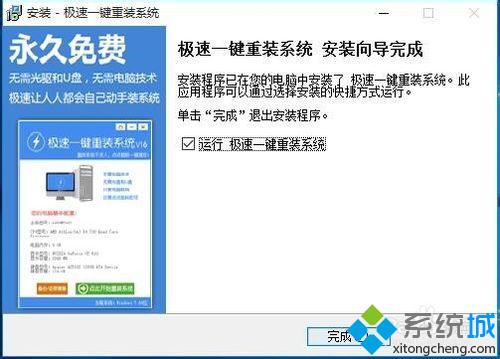
办法一:通过控制面板卸载软件
1、在电脑右下角鼠标右键找到“控制面板”,然后点击进入“控制面板”,如图:
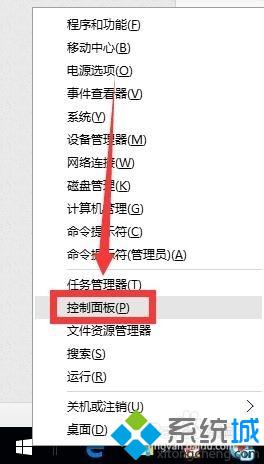
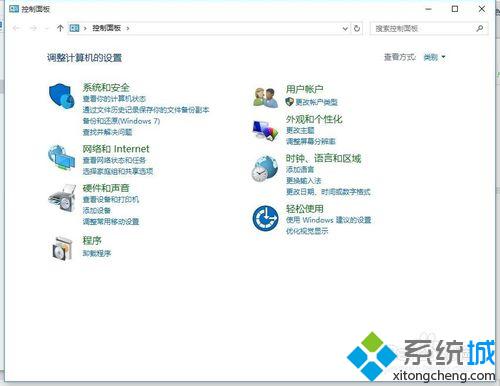
2、在“控制面板”找到“程序”/“卸载程序”找到干扰开机程序的软件,然后将其卸载即可,如图:

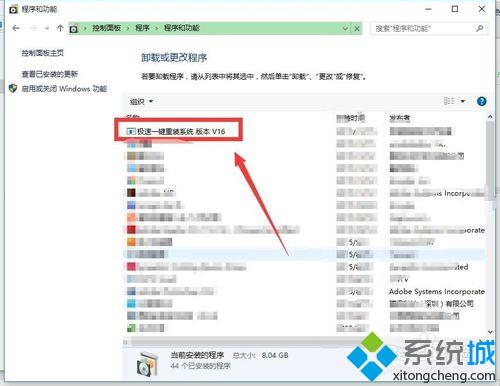

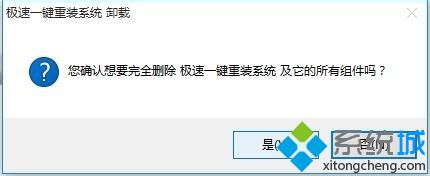

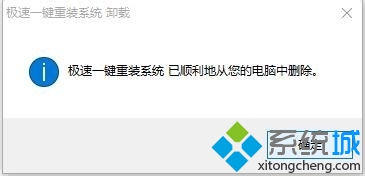
方法二:用软件管理软件卸载软件
1、这个其实个3差不多,只是借助了其他软件卸载干扰软件而已,具体不详细说了,看图吧,如图:

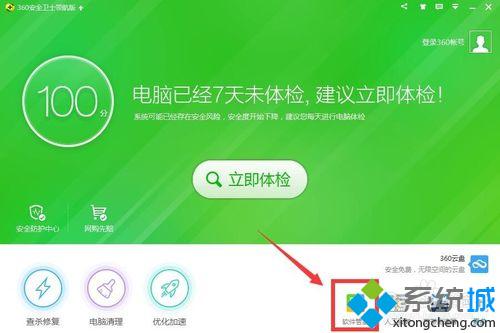
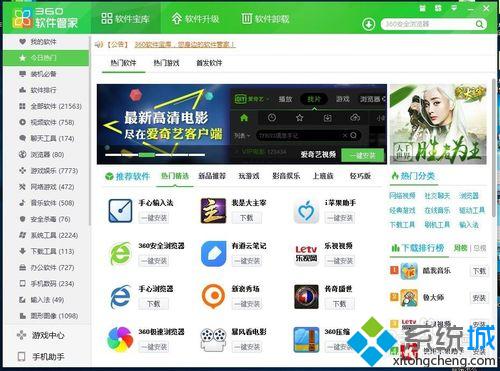

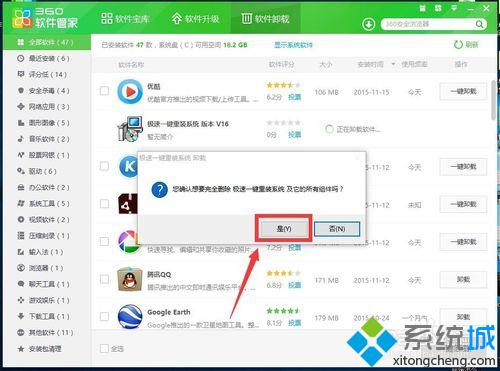
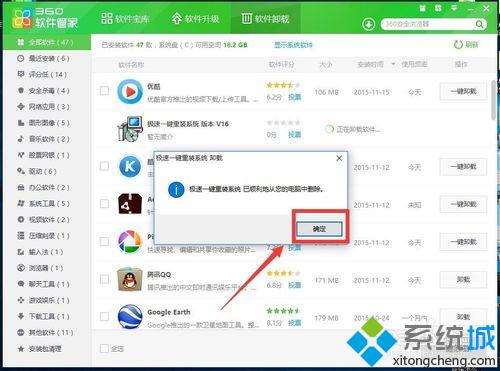
2、等干扰软件卸载之后,电脑(win10)开机在也不用选择开机默认项或者选择开机系统了。
以上就是windows10每次开机都会出现选择操作系统界面问题的解决方法介绍了。遇到同样问题的用户,只要按照上述方法进行操作,就能很快处理好了!更多信息,请关注:系统win10专题(https:///win10/zt/)。
- monterey12.1正式版无法检测更新详情0次
- zui13更新计划详细介绍0次
- 优麒麟u盘安装详细教程0次
- 优麒麟和银河麒麟区别详细介绍0次
- monterey屏幕镜像使用教程0次
- monterey关闭sip教程0次
- 优麒麟操作系统详细评测0次
- monterey支持多设备互动吗详情0次
- 优麒麟中文设置教程0次
- monterey和bigsur区别详细介绍0次
周
月











