windows10下把中文登录用户文件夹名改成英文名的方法
更新日期:2024-03-23 06:29:43
来源:转载
有位用户为了体验新功能就安装了windows10系统,可是在设置完成后进到桌面时,却发现文件名全被更改成了中文。这该怎么办呢?下面,小编就向大家分享windows10下把中文登录用户文件夹名改成英文名的方法。
具体方法:
1、在当前用户开始处-点击右键(Windows键+X)-关机或注销-注销。注意,开始菜单中的电源是无法进行注销操作的。
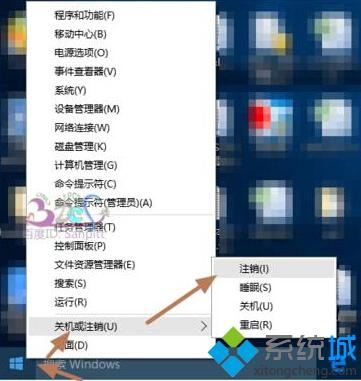

2、切换到Administrator用户登录。
3、登录后,点击任务栏上的“文件资源管理器”。
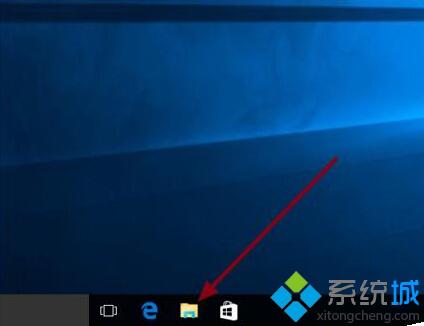
4、进入C盘,即系统盘,用户文件夹所在位置。
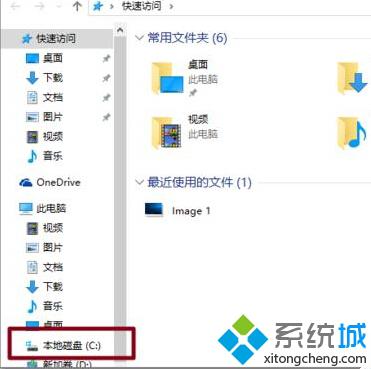
5、可看到中文用户的文件夹名,可以打开进入检查是不是使用的用户的资料。
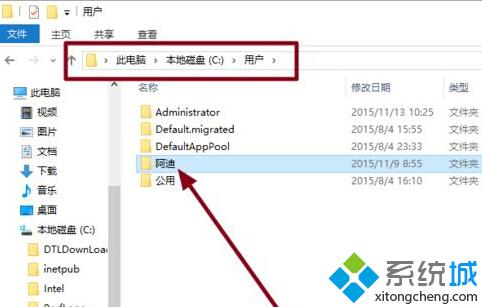
6、选中后,按F2,或右键-重命名。

7、将中文名改为英文名。
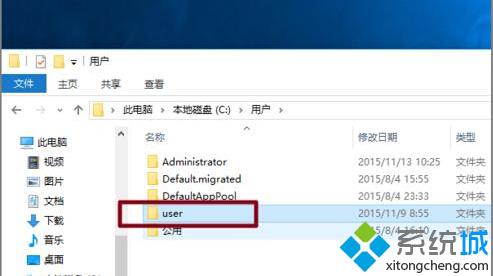
8、Windows键+R打开运行,输入regedit,点击确定打开Windows注册表管理器。
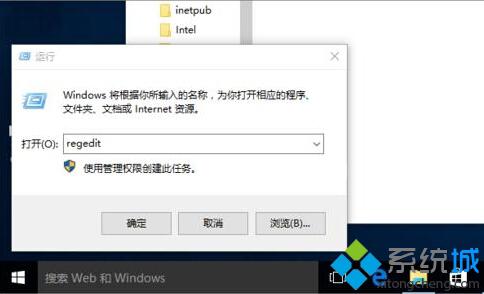
9、依次展开HKEY_LOCAL_MACHINE\SOFTWARE\Microsoft\Windows NT\CurrentVersion\Profilelist,在Profilelist下的文件夹对应系统中用户,而文件夹中ProfileImagePath值是指向每个用户文件夹的地址,一个个点击查看,找到中文名用户的对应所在的ProfileImagePath值。

10、修改ProfileImagePath的值,将地址改为修改成英文的文件夹名。与C盘的文件夹名一致。再次注销,完成登录用户文件夹名更改。
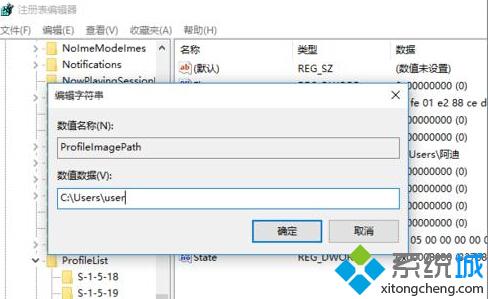
以上就是windows10下把中文登录用户文件夹名改成英文名的具体方法介绍了。有少数软件在安装或使用过程中,保存路径是不支持中文路径的。所以在发现文件名被更改成中文问题时,需要及时使用上述方法将其改回英文。
相关推荐:
- monterey12.1正式版无法检测更新详情0次
- zui13更新计划详细介绍0次
- 优麒麟u盘安装详细教程0次
- 优麒麟和银河麒麟区别详细介绍0次
- monterey屏幕镜像使用教程0次
- monterey关闭sip教程0次
- 优麒麟操作系统详细评测0次
- monterey支持多设备互动吗详情0次
- 优麒麟中文设置教程0次
- monterey和bigsur区别详细介绍0次
周
月











