如何关闭笔记本电脑触摸板 笔记本电脑怎么关闭触摸板
更新日期:2024-03-23 08:57:10
来源:投稿
很多小伙伴字使用笔记本电脑的时候都会外接鼠标来操作,不过这样在不小心的情况下容易误触到触摸板,而导致操作上的问题,这时候大家可以通过关闭触摸板来解决这个问题,下面小编就为大家带来关闭笔记本电脑触摸板的方法,大家赶紧来学习一下吧。

如何关闭笔记本电脑触摸板?
方法一、
1.打开开始,点击控制面板,或者用win10小娜搜索控制面板;
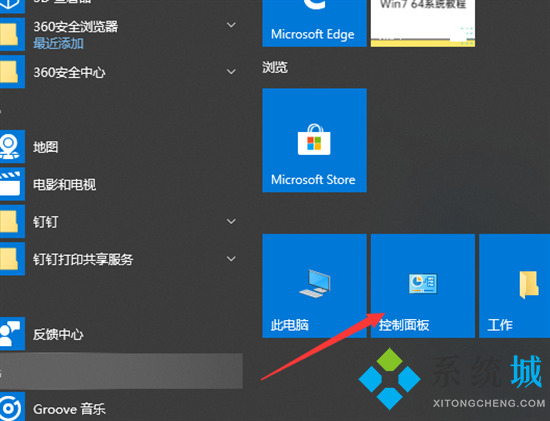
2.选择硬件和声音;

3.选择设备和打印机下方的鼠标;
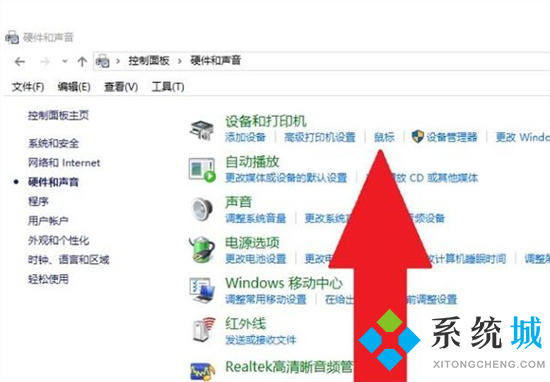
4.打开鼠标属性窗口,选择ELAN;
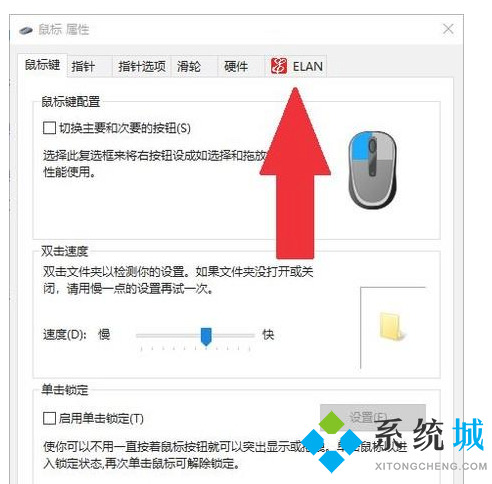
5.点击停止设备就可以关闭笔记本触摸板啦,启用也是通过此方法哦。
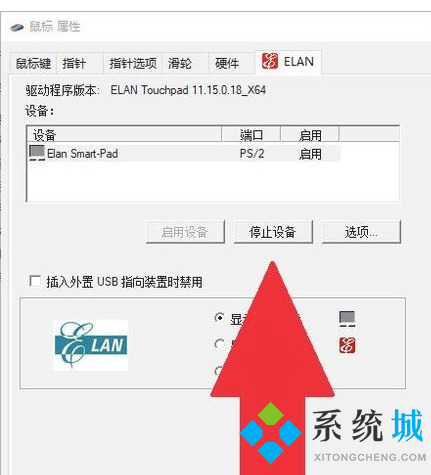
方法二、
1.在电脑桌面鼠标左键双击打开“控制面板”;

2.然后双击“控制面板”中的“硬件和声音”进入;

3.选择“硬件和声音”界面的“设备管理器”点击进入;
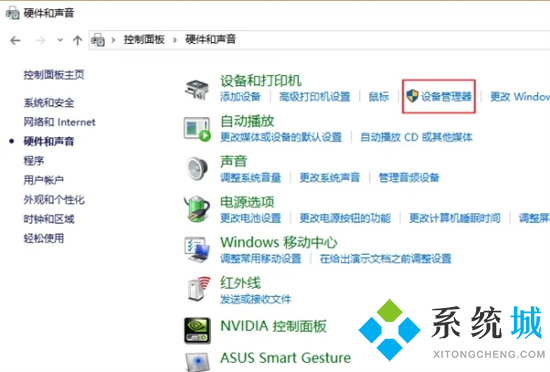
4.在“设备管理器”中找到“鼠标和其他指针设置”鼠标左键单击进行下一步操作;
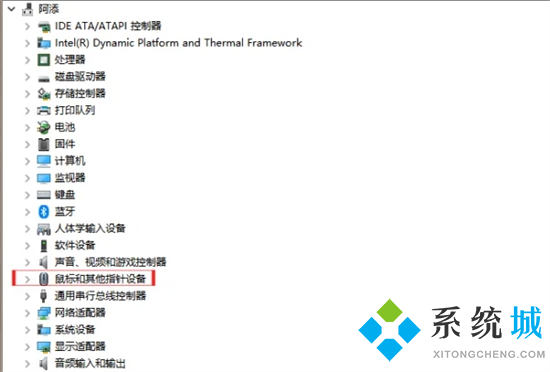
5.然后鼠标右键单击“Touchpad”(“ASUS”仅表示“华硕”的品牌,每个笔记本不一样的,认准第一项“Touchpad”,切忽选择第二项,选择第二项会隐藏光标);
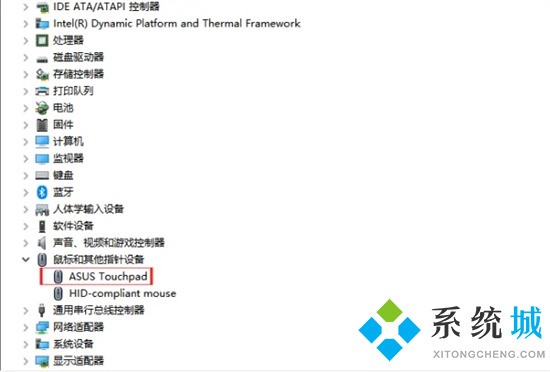
6.点击“禁用设备”就可以关闭笔记本电脑触控板的鼠标了;
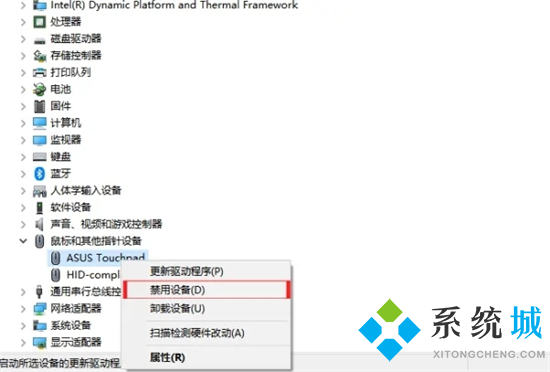
7.最后再右键单击“Touchpad”选择“启用设备”就可以开启触控板功能了。
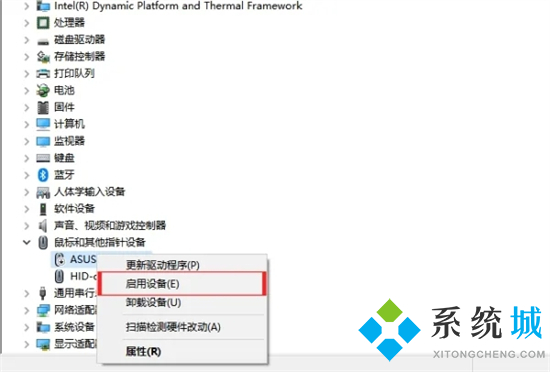
方法三、
1.大家可以使用快捷键来开启或关闭触摸板,笔记本一般会在键盘上设置一个开关的快捷键,不同品牌的位置不同,一般是Fn键+F1-F12中其中一个,上面会有一个触控板的图案,按一下之后会在状态栏中显示开启或者是关闭的提示。
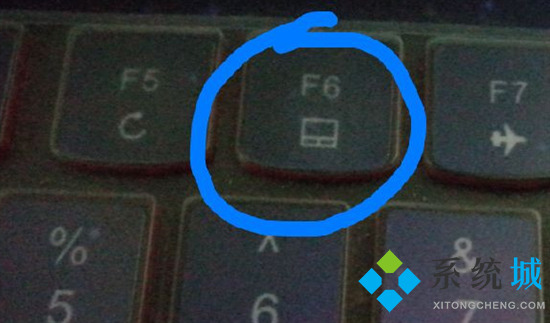
以上就是小编为大家带来的如何关闭笔记本电脑触摸板的方法了,希望能帮助到大家。
- monterey12.1正式版无法检测更新详情0次
- zui13更新计划详细介绍0次
- 优麒麟u盘安装详细教程0次
- 优麒麟和银河麒麟区别详细介绍0次
- monterey屏幕镜像使用教程0次
- monterey关闭sip教程0次
- 优麒麟操作系统详细评测0次
- monterey支持多设备互动吗详情0次
- 优麒麟中文设置教程0次
- monterey和bigsur区别详细介绍0次
周
月











