笔记本电脑鼠标触摸板怎么开启 触摸板禁用了怎么打开
更新日期:2024-03-23 08:58:36
来源:转载
相信很多小伙伴在使用笔记本电脑的时候,都会用到触摸板吧,不过最近就有一些小伙伴向小编反应,说自己的触摸板无法使用,不知道为什么,其实这可能是大家没有开启触摸板功能,现在小编就来教大家笔记本电脑开启触摸板的方法,大家快来看看吧。

笔记本电脑鼠标触摸板怎么开启?
方法一、
1.大部分笔记本通过FN+F9关闭或开启触摸板;

2.部分机型通过FN+空格及FN+F12控制。

注意:具体是那个按键,请找到键帽上的图标为准,如下图:

方法二、
1.打开电脑,在桌面左下方找到搜索标志;
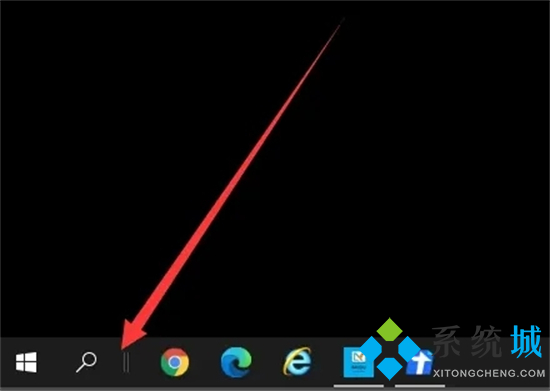
2.在搜索栏中输入触摸板进行搜索,点击”启用或关闭触摸板”;
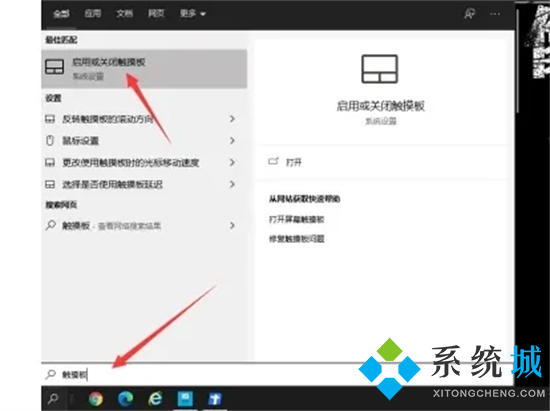
3.在触摸板设置界面,可以看到触摸板是关闭的;
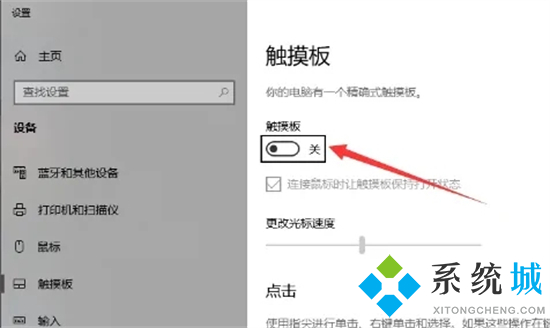
4.点击开启触摸板功能,可以进行使用了。
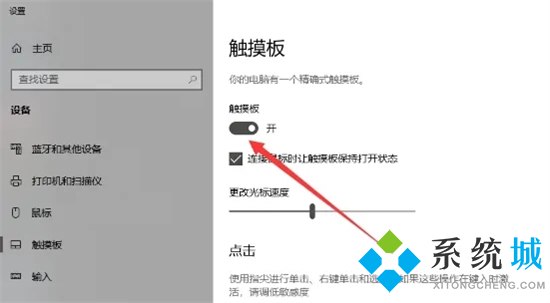
方法三、
1.在电脑桌面鼠标左键双击打开“控制面板”;

2.然后双击“控制面板”中的“硬件和声音”进入;

3.选择“硬件和声音”界面的“设备管理器”点击进入;
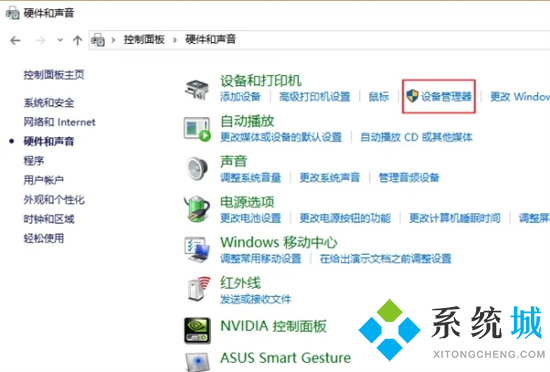
4.在“设备管理器”中找到“鼠标和其他指针设置”鼠标左键单击进行下一步操作;
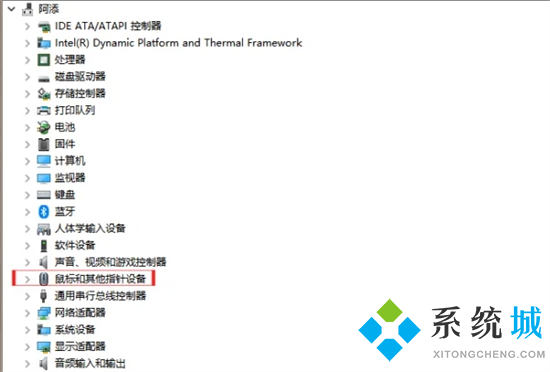
5.然后鼠标右键单击“Touchpad”(“ASUS”仅表示“华硕”的品牌,每个笔记本不一样的,认准第一项“Touchpad”,切忽选择第二项,选择第二项会隐藏光标);
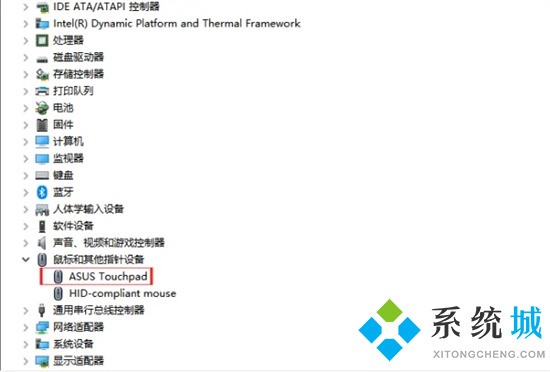
6.点击“禁用设备”就可以关闭笔记本电脑触控板的鼠标了;
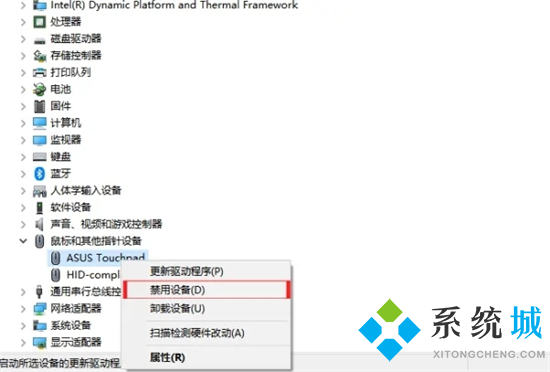
7.最后再右键单击“Touchpad”选择“启用设备”就可以开启触控板功能了。
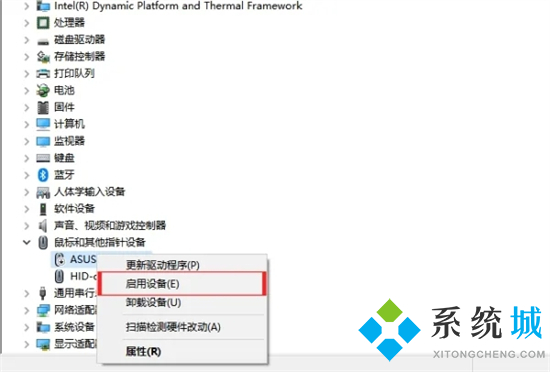
以上就是小编为大家带来的笔记本电脑鼠标触摸板怎么开启的方法了,希望能解决大家的问题。
- monterey12.1正式版无法检测更新详情0次
- zui13更新计划详细介绍0次
- 优麒麟u盘安装详细教程0次
- 优麒麟和银河麒麟区别详细介绍0次
- monterey屏幕镜像使用教程0次
- monterey关闭sip教程0次
- 优麒麟操作系统详细评测0次
- monterey支持多设备互动吗详情0次
- 优麒麟中文设置教程0次
- monterey和bigsur区别详细介绍0次
周
月











