台式电脑怎么连接手机热点 电脑如何连接手机wifi热点
更新日期:2024-03-23 09:04:00
来源:投稿
手机扫码继续观看

最近有不少小伙伴说想要给自己的台式电脑连接手机热点来上网,但是不知道怎么操作,为了解决大家的问题,小编去研究了连接的方法,其实想要让台式电脑连接手机热点,必须要硬件的支持,硬件支持的情况下大家可以参考下面的步骤来连接。

台式电脑怎么连接手机热点?
具体步骤如下:
1.大家的台式电脑主板必须集成wifi模块,如果没有的话,需要购买usb无线网卡来实现功能;

2.把无线USB网卡插到台式机电脑的USB接口上;

3.在手机上向下滑动打开通知栏,开启【数据流量】;

4.在设置界面,点击【其他无线连接】选项;

5.在其他无线连接界面,打开【个人热点】;
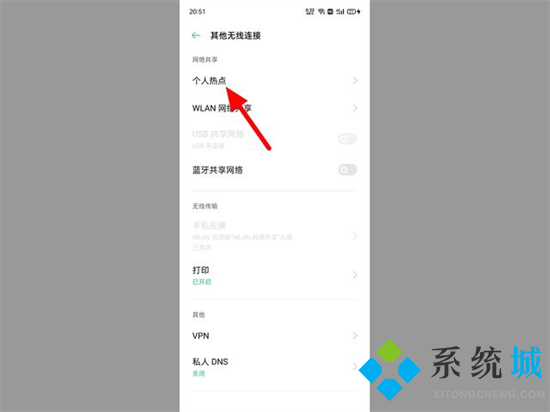
6.在个人热点界面,开启【个人热点】,打开【个人热点设置】;
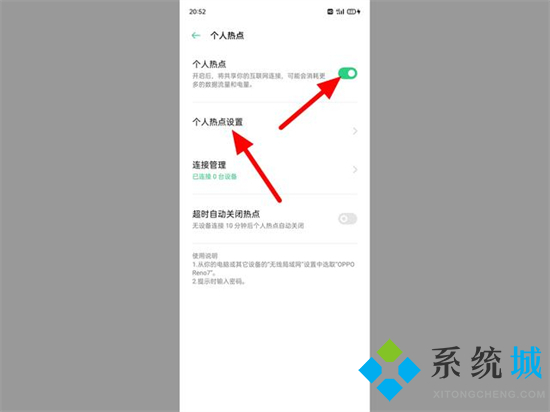
7.进入个人热点设置界面,设置热点名称、密码,开启【允许被其他设备发现】,接着单击【保存】选项,这样就开启热点成功;

8.在电脑任务栏右侧点击【网络】;

9.出现选项,点击【更多网络】选项;

10.在WLAN界面,找到手机生成的热点,点击【热点】,出现选项,单击【连接】;
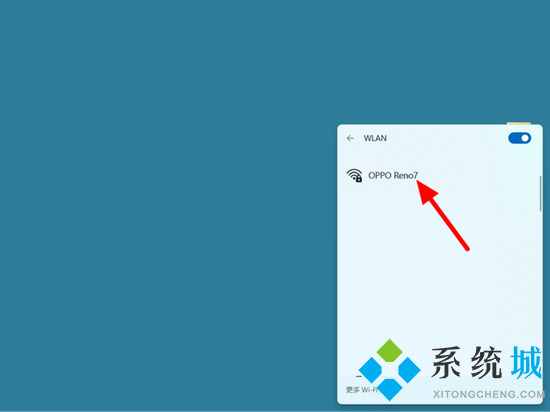
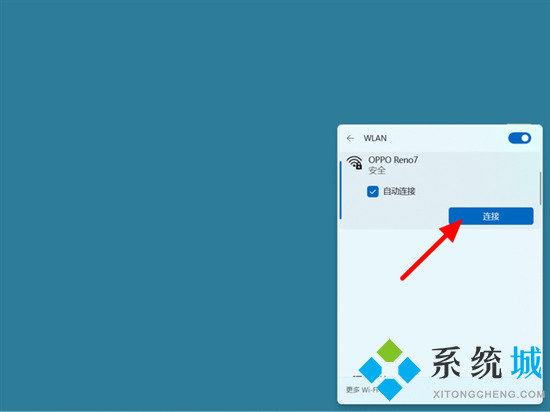
11.输入【密码】,点击【下一步】,这样电脑就连接手机热点成功。
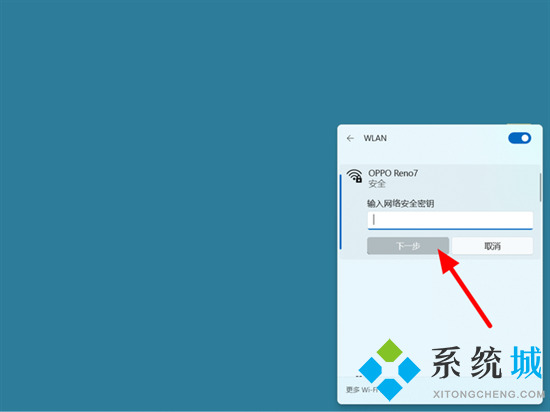

以上就是小编为大家带来的台式电脑怎么连接手机热点的方法了,希望能帮助到大家。
该文章是否有帮助到您?
常见问题
- monterey12.1正式版无法检测更新详情0次
- zui13更新计划详细介绍0次
- 优麒麟u盘安装详细教程0次
- 优麒麟和银河麒麟区别详细介绍0次
- monterey屏幕镜像使用教程0次
- monterey关闭sip教程0次
- 优麒麟操作系统详细评测0次
- monterey支持多设备互动吗详情0次
- 优麒麟中文设置教程0次
- monterey和bigsur区别详细介绍0次
系统下载排行
周
月
其他人正在下载
更多
安卓下载
更多
手机上观看
![]() 扫码手机上观看
扫码手机上观看
下一个:
U盘重装视频











