配置win10专用虚拟网络时提示已拒绝远程连接解决办法
更新日期:2024-03-23 09:14:29
来源:转载
有些刚刚升级win10系统的用户为了得到更好地上网体验,就想要让电脑连接虚拟专用网络。可是该用户在配置windows10专用虚拟网络时,却遇到了提示“已拒绝远程连接,因为未识别出你提供的用户名和密码组合,或在远程访问服务器上禁止使用选定的身份验证协议”。这该怎么办呢?下面,小编就向大家分享win10连接虚拟网络具体方法及配置win10专用虚拟网络时提示已拒绝远程连接解决办法。
(一)win10连接虚拟网络具体方法
1、点击windows10开始菜单,点击设置。
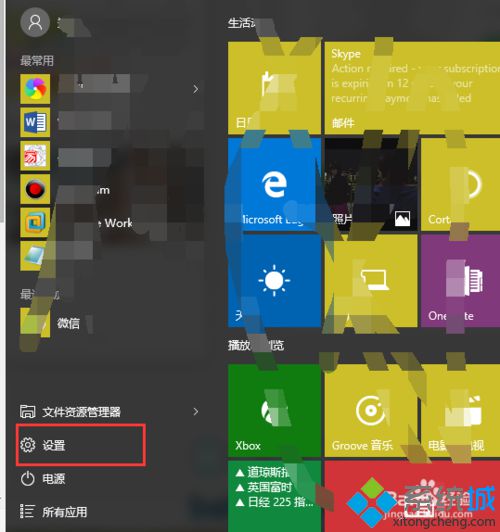
2、打开网络和Internet。
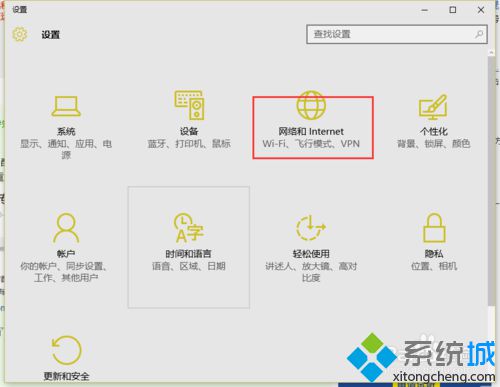
3、选择左边的Virtual Private Network,点击添加Virtual Private Network连接。
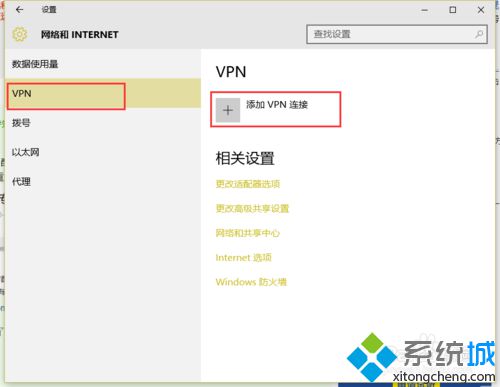
4、Virtual Private Network提供商使用windows内置的。连接名称可以自定义。服务器名称(域名)或者IP地址,类型为自动。
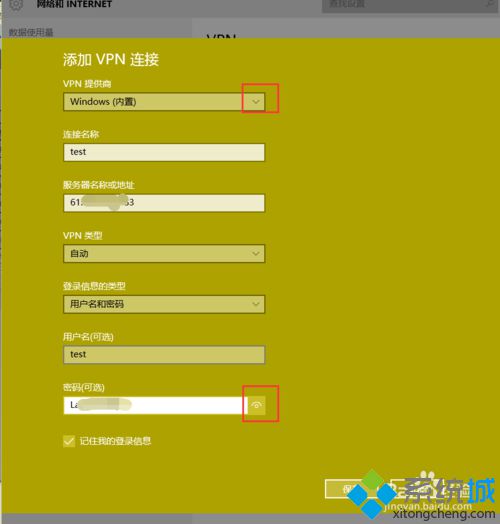
5、点击链接就可以上网了。

(二)提示已拒绝远程连接的解决办法
1、已拒绝远程连接,因为未识别出你提供的用户名和密码组合,或在远程访问服务器上禁止使用选定的身份验证协议!主要是由于由于windows安装设置造成的。
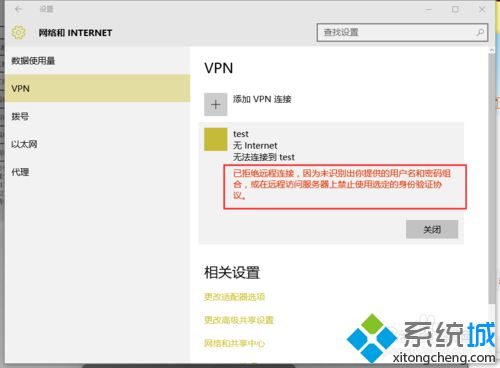
2、打开网络和共享中心,点击更改适配器设置。

3、右击你设置的名称,虚拟网络连接,点击属性。
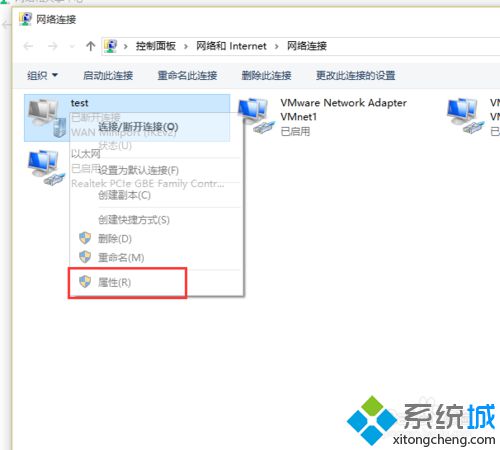
4、点击安全,选择允许使用这些协议,确定即可。

5、现在我们来点击链接Virtual Private Network。
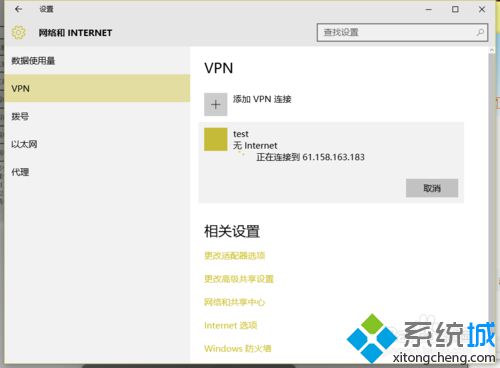
6、Virtual Private Network已经连接上了,现在可以进行上网了。
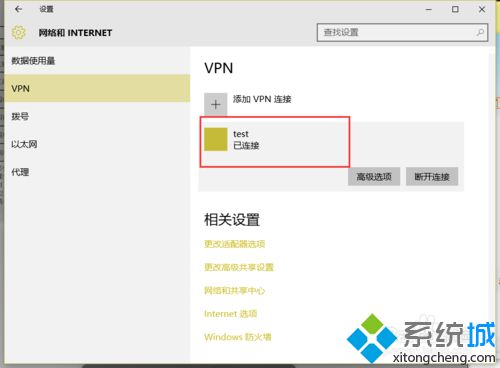
win10连接虚拟网络方法及配置win10专用虚拟网络时提示已拒绝远程连接的解决办法就分享到这里了。有需要的win10系统用户,可以按照上述步骤操作看看!更多关于win10系统的软件问题,请关注:https:///
- monterey12.1正式版无法检测更新详情0次
- zui13更新计划详细介绍0次
- 优麒麟u盘安装详细教程0次
- 优麒麟和银河麒麟区别详细介绍0次
- monterey屏幕镜像使用教程0次
- monterey关闭sip教程0次
- 优麒麟操作系统详细评测0次
- monterey支持多设备互动吗详情0次
- 优麒麟中文设置教程0次
- monterey和bigsur区别详细介绍0次
周
月











