Windows10系统下设置虚拟wifi热点的详细步骤
更新日期:2024-03-23 09:15:40
来源:投稿
在没有其他wifi的情况下,用户可以通过创建虚拟wifi来共享电脑的网络。那么,具体该如何操作呢?下面,系统小编就以windows10系统为例,向大家分享下设置虚拟wifi热点的详细步骤。
详细步骤:
1、如果不借助第三方软件,我们是可以设置的。首先按下Win+X,选择管理员打开命令提示符。
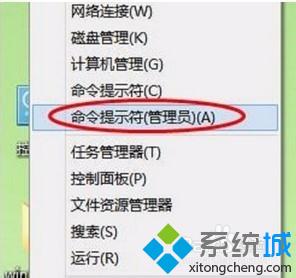
2、然后复制一下代码:
netsh wlan set hostednetwork mode=allow ssid=【你想要的wifi名字】 key=【设置的wifi密码】
回车执行命令。
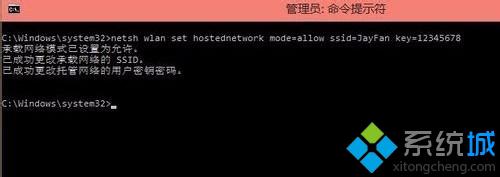
3、当然,小编用的东西更高端。有一款叫做win7无线热点配置工具(下载地址)的小工具,更加方便哦。直接点击配置,输入想要的名字密码即可,原理和以上操作完全相同。
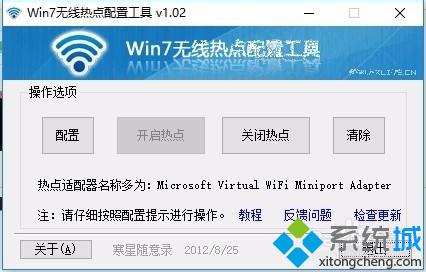


4、接下来就是我们要做的共享工作了。打开网络和共享中心。
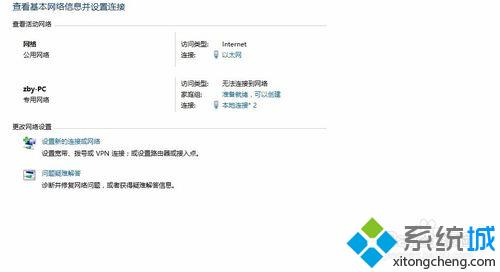
5、然后点击连接网络的本地连接,选择属性。
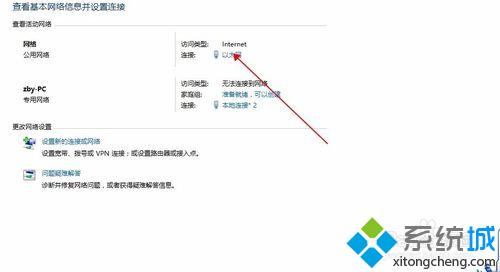

6、在属性中找到共享,然后选择我们刚刚创建的链接。
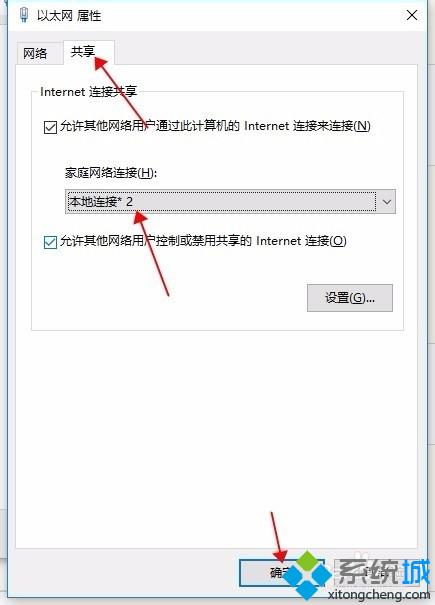
7、最后点击启用wifi,就成功了。

8、如果手动配置的,同样打开cmd输入:
netsh wlan start hostednetwork
回车即可。
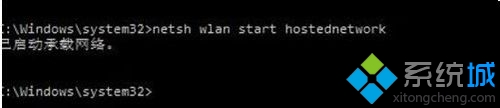
通过上面步骤的操作,我们就能在windows10系统下成功设置虚拟wifi热点了。方法非常简单,有需要的用户赶紧按照小编分享的方法操作看看吧!
相关推荐:
win10系统下如何开启虚拟桌面【图文教程】
- monterey12.1正式版无法检测更新详情0次
- zui13更新计划详细介绍0次
- 优麒麟u盘安装详细教程0次
- 优麒麟和银河麒麟区别详细介绍0次
- monterey屏幕镜像使用教程0次
- monterey关闭sip教程0次
- 优麒麟操作系统详细评测0次
- monterey支持多设备互动吗详情0次
- 优麒麟中文设置教程0次
- monterey和bigsur区别详细介绍0次
周
月











