Windows10系统无法自动进入待机如何解决
更新日期:2024-03-23 09:17:01
来源:投稿
正常情况下,用户在离开电脑一段时间后,windows10系统就会自动进入待机或睡眠状态,同时电脑屏幕也会随之关闭,这样不仅能够节省,还能更好的保护硬件使用寿命。不过,用户在使用电脑时偶尔也会遇到windows10系统无法自动进入待机、屏幕无法自动关闭的情况。这该怎么办呢?下面,小编就向大家分享具体解决方法。
原因分析:
其实,win10无法自动关闭屏幕或待机模式,主要与硬件驱动不兼容及win10系统启用“快速启动”功能出现冲突有所关系,我们可以按照以下方法来关闭win10快速启动功能。
解决方法:
1、首先鼠标右键win10开始按钮,并在弹出的菜单中选择“电源选项”(如下图所示)。
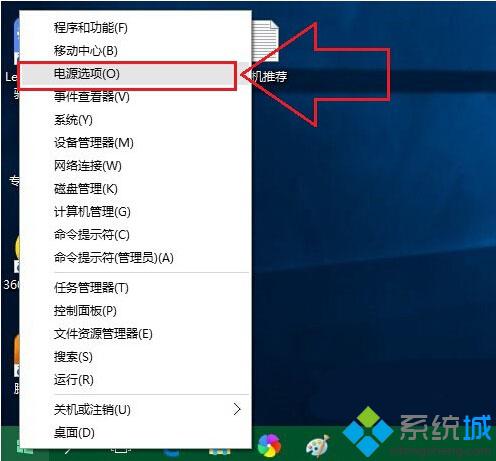
2、打开电源设置界面后,在左侧列表中点击“选择电源按钮的功能”选项(如下图所示)。
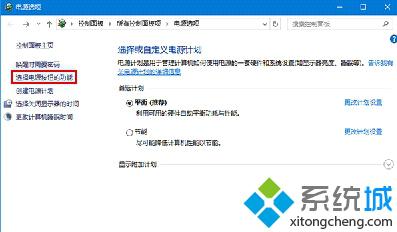
3、接下来在系统设置窗口中选择“更改当前不可用的设置”选项。

4、在关机设置项目下取消勾选“启用快速启动(推荐)”选项,并点击“保存修改”按钮保存当前设置,最后重启电脑生效,系统也会在指定的时间后自动进入待机模式或自动关闭屏幕。

windows10系统无法自动进入待机问题的解决方法就分享到这里了。快速启动虽然能够帮助用户快速启动电脑,但是该功能有时也会导致一些其他问题出现。遇到相同问题的用户,不妨按照小编的方法讲快速启动功能取消掉吧!
相关推荐:
win10系统待机后wifi掉线连接不上的解决方法
win10系统电脑无法在电源管理中找到“快速启动”选项
- monterey12.1正式版无法检测更新详情0次
- zui13更新计划详细介绍0次
- 优麒麟u盘安装详细教程0次
- 优麒麟和银河麒麟区别详细介绍0次
- monterey屏幕镜像使用教程0次
- monterey关闭sip教程0次
- 优麒麟操作系统详细评测0次
- monterey支持多设备互动吗详情0次
- 优麒麟中文设置教程0次
- monterey和bigsur区别详细介绍0次
周
月











