台式电脑耳机插上没声音怎么回事 电脑插上耳机没声音怎么办
更新日期:2024-03-23 12:05:03
来源:投稿
昨天小编将自己的耳机插上台式电脑准备看视频时,发现耳机没有声音,不知道怎么办,于是小编到网上搜集了相关的解决方法,终于成功的让耳机有了声音,现在小编就把自己使用的方法带来给大家,大家有需要的话赶紧来系统看一下吧。

台式电脑耳机插上没声音怎么回事?
方法一、
1.首先我们要确定是否是耳机问题,使用耳机连接其他设备尝试,收听是否有声音。

方法二、
1.如下图所示,点击箭头所指,搜索“控制面板”;

2.然后点击黄色框中的“控制面板”,进入如下界面:

3.点击“Realtek 高清晰音频管理器”出现如下界面:

4.点击右上角设置的图标,再选择“选项”,出现如下界面:

5.在插孔设置下勾选“AC97前面板”并确定,如下图所示:
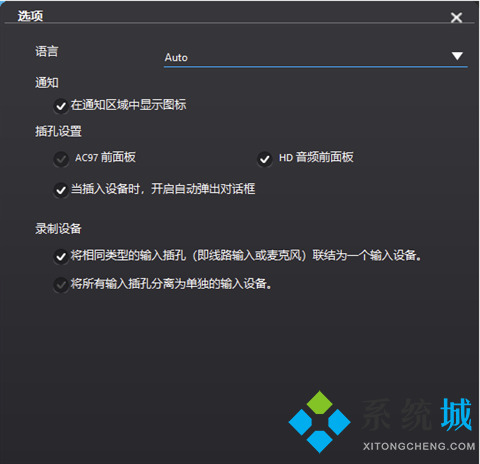
6.到了这里,用耳机插入机箱前面的耳机孔试试能否输出声音。
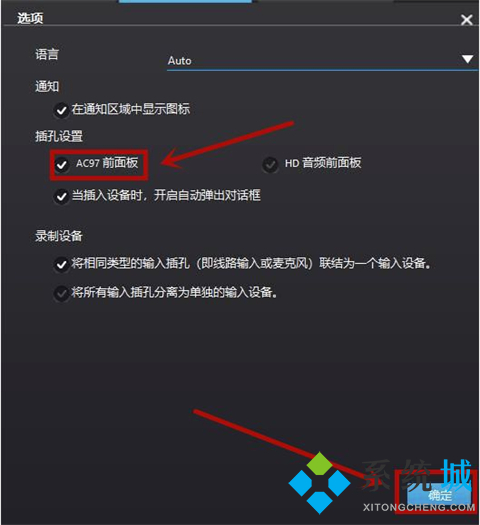
方法三、
1.桌面找到电脑鼠标右键,打开管理,下图:

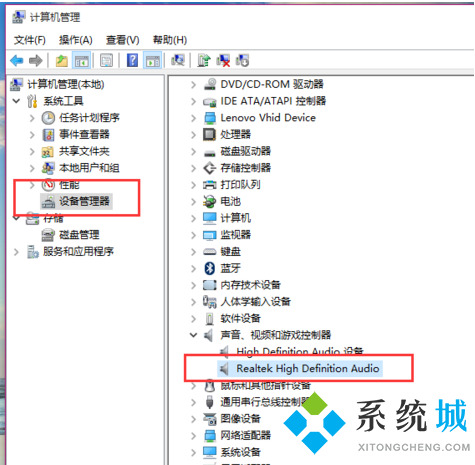
2.在设备管理器中,我们双击打开声音设备,然后在所列的硬件中击右键,选择“更新驱动程序”;
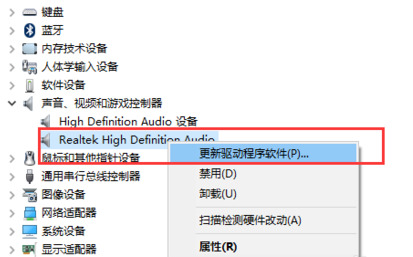
3.我们选择Windows自动搜索该硬件适配的驱动软件,然后Windows开始联网搜索合适的驱动程序了;

4.如果驱动程序存在问题的话,Windows 会自动下载合适的驱动程序并安装,如果Windows提示驱动程序已经为最新版本,那么应该不是驱动程序的问题,我们还需要从另外的途径寻求解决办法。
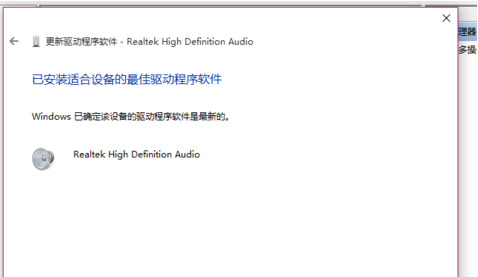
方法四、
1.如果以上方法都不行的话,那可能是电脑硬件出现问题,需要拿到电脑维修点进行详细检测。

以上就是小编为大家带来的台式电脑耳机插上没声音的解决方法了,希望能帮助到大家。
- monterey12.1正式版无法检测更新详情0次
- zui13更新计划详细介绍0次
- 优麒麟u盘安装详细教程0次
- 优麒麟和银河麒麟区别详细介绍0次
- monterey屏幕镜像使用教程0次
- monterey关闭sip教程0次
- 优麒麟操作系统详细评测0次
- monterey支持多设备互动吗详情0次
- 优麒麟中文设置教程0次
- monterey和bigsur区别详细介绍0次
周
月











