电脑屏幕横过来了怎么恢复 电脑桌面横过来了怎么调回去
更新日期:2024-03-23 12:06:07
来源:投稿
手机扫码继续观看

最近小编收到很多的私信,有不少小伙伴说自己在使用电脑的过程中,不知道按了什么键,让电脑屏幕横过来了,一时间不知道怎么调节回去,于是想让小编解决一下,小编在此为大家带来了将电脑桌面调回去的方法,大家赶紧来系统看看吧。

电脑屏幕横过来了怎么恢复?
win7系统:
1.首先发现屏幕是横过来的;

2.这时候我们鼠标右键点击桌面;
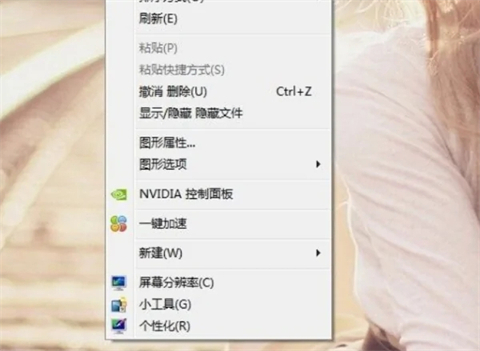
3.然后点击打开屏幕分辨率;
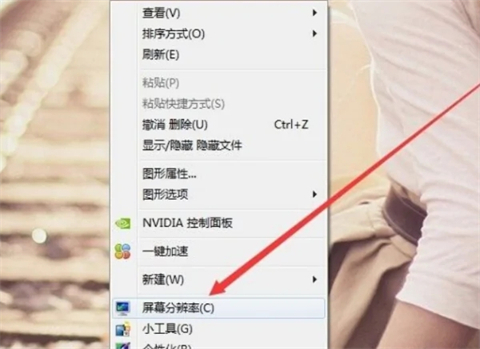
4.然后点击显示屏方向;
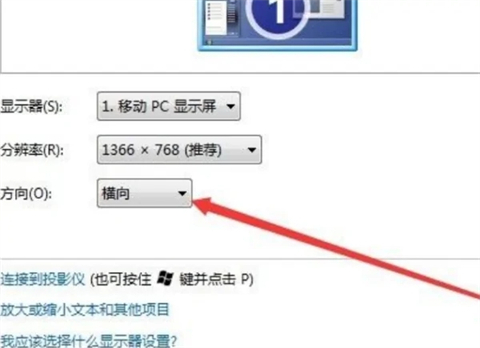
5.最后将原来是纵向的改成横向即可。
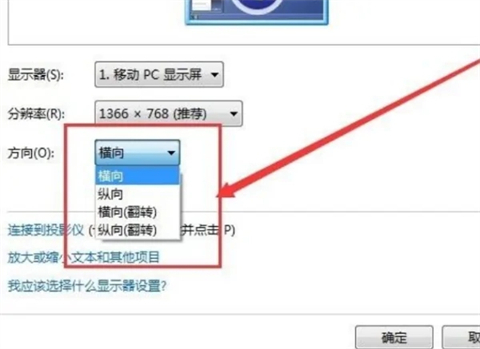
win10系统:
1.打开“设置”,“设置”可以在开始处找到;
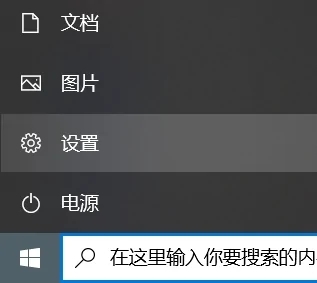
2.打开“系统”-“显示”;
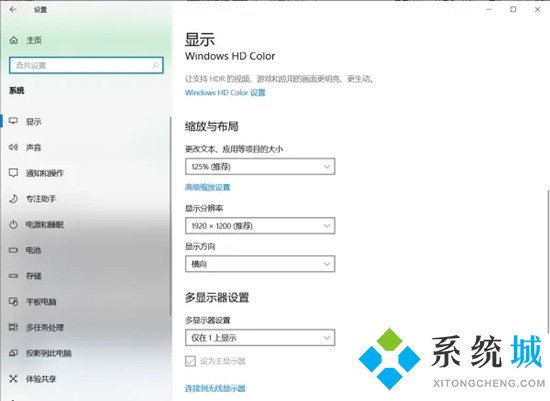
3.找到“缩放与布局”,显示方向设置为“横向”。
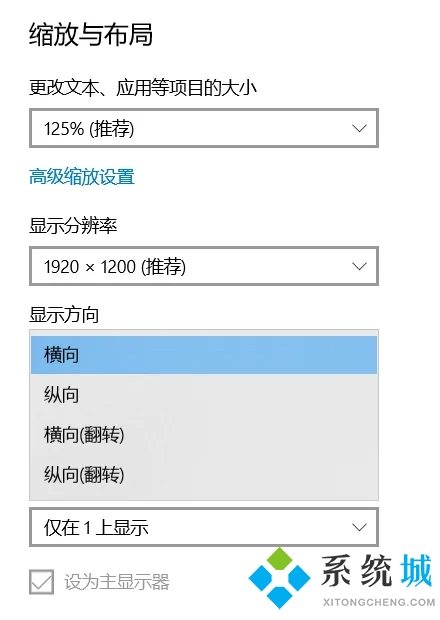
快捷键:
1.您可以尝试同时按下“ Ctrl + Alt+↑”组合键(同时按住键盘上的“ Ctrl”,“ ALT”和“↑”上箭头键)看看是否可以调整回去。相反,如果要控制屏幕的显示方向,则只需同时按住“ Ctrl + Alt +方向键”。

以上就是小编为大家带来的电脑屏幕横过来了怎么恢复的方法了,希望能帮助到大家。
该文章是否有帮助到您?
常见问题
- monterey12.1正式版无法检测更新详情0次
- zui13更新计划详细介绍0次
- 优麒麟u盘安装详细教程0次
- 优麒麟和银河麒麟区别详细介绍0次
- monterey屏幕镜像使用教程0次
- monterey关闭sip教程0次
- 优麒麟操作系统详细评测0次
- monterey支持多设备互动吗详情0次
- 优麒麟中文设置教程0次
- monterey和bigsur区别详细介绍0次
系统下载排行
周
月
其他人正在下载
更多
安卓下载
更多
手机上观看
![]() 扫码手机上观看
扫码手机上观看
下一个:
U盘重装视频











