笔记本电脑麦克风没声音怎么设置 电脑麦克风没声音怎么办
更新日期:2024-03-23 12:08:10
来源:转载
昨天小编在使用笔记本电脑和好友语音聊天的时候,突然发现笔记本电脑麦克风没有声音了,一时间不知道什么情况,于是到网上搜集了相关的解决方法,终于成功的使麦克风恢复了声音,现在小编就把自己使用的方法也带来给大家,大家赶紧来看看吧。

笔记本电脑麦克风没声音怎么设置?
方法一、
1.点击桌面windows菜单图标,然后打开设置,在隐私选项上找到麦克风,我们将“允许应用访问你的麦克风”打开。
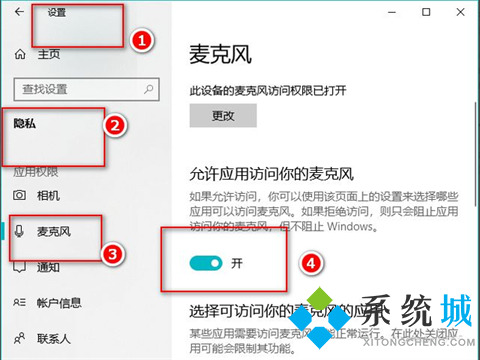
方法二、
1.我们打开“控制面板”→“硬件和声音”;
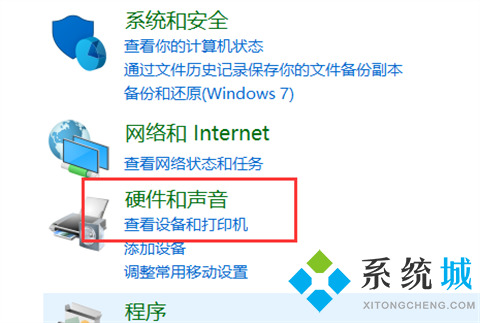
2.再打开管理音频设备;
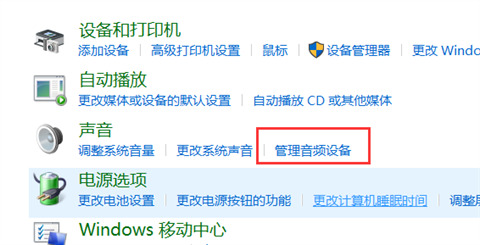
3.声音”的界面中,我们切换至“录制”的选项卡,双击“麦克风”;
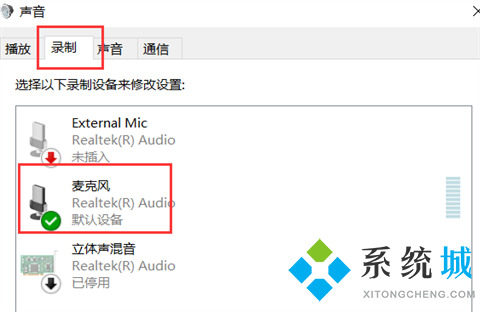
4.点击切换至“级别”的选项卡调整麦克风音量至最大,如果麦克风声音不够大,我们还可以设置麦克风加强;
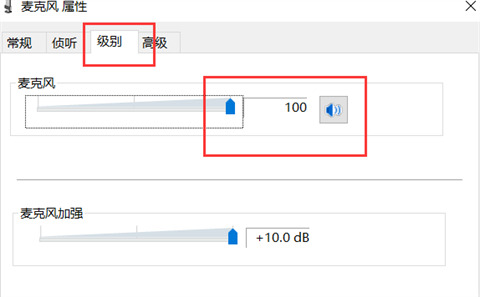
5.注意是否有“静音”选项;

6.如麦克风被静音了,并关闭静音。
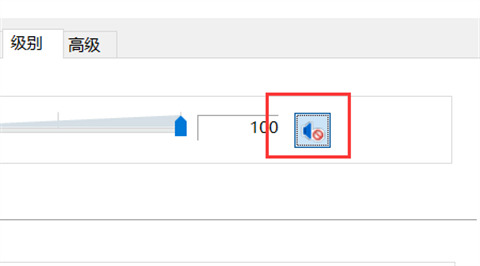
方法三、
1.首先按下快捷键“win+i”打开设置,点击“系统”;
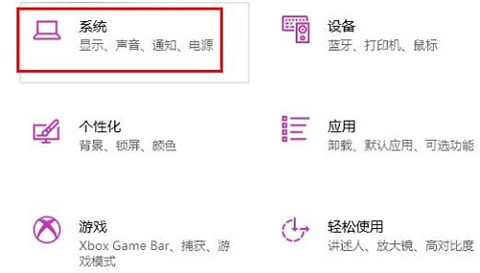
2.然后点击左侧任务栏中的“声音”;
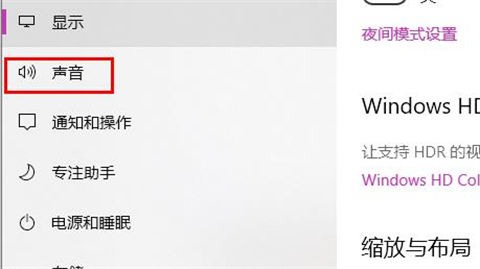
3.在右侧点击“管理声音设备”;
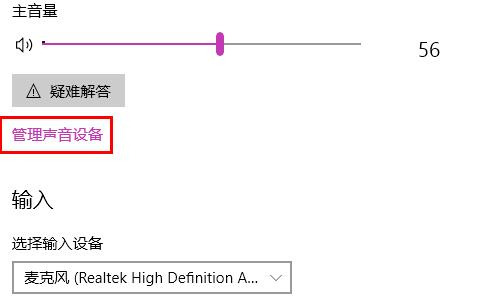
4.最后在输入设备下面点击“麦克风”,选择“启用”即可。
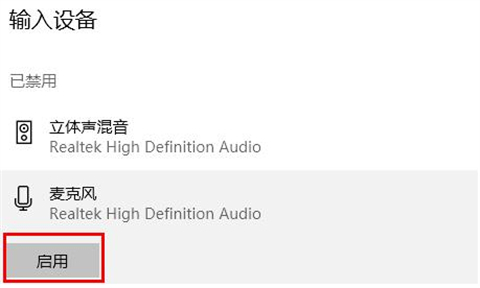
方法四、
1.我们右键点击开始图标,选择“设备管理器”;
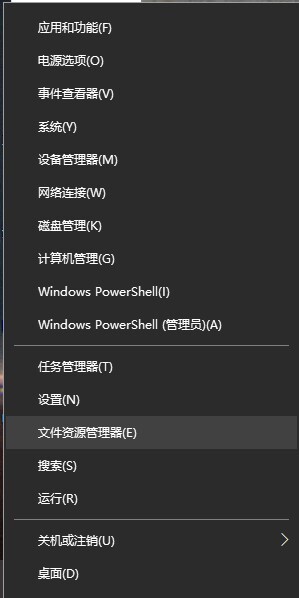
2.设备管理器窗口,在音频输入和输出下,右键点击“麦克风”,在打开的菜单项中,选择“更新驱动程序”。
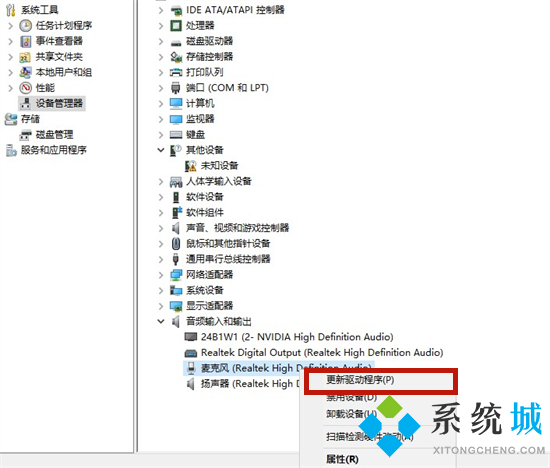
以上就是小编为大家带来的笔记本电脑麦克风没声音的设置方法了,希望能帮助到大家。
- monterey12.1正式版无法检测更新详情0次
- zui13更新计划详细介绍0次
- 优麒麟u盘安装详细教程0次
- 优麒麟和银河麒麟区别详细介绍0次
- monterey屏幕镜像使用教程0次
- monterey关闭sip教程0次
- 优麒麟操作系统详细评测0次
- monterey支持多设备互动吗详情0次
- 优麒麟中文设置教程0次
- monterey和bigsur区别详细介绍0次
周
月











